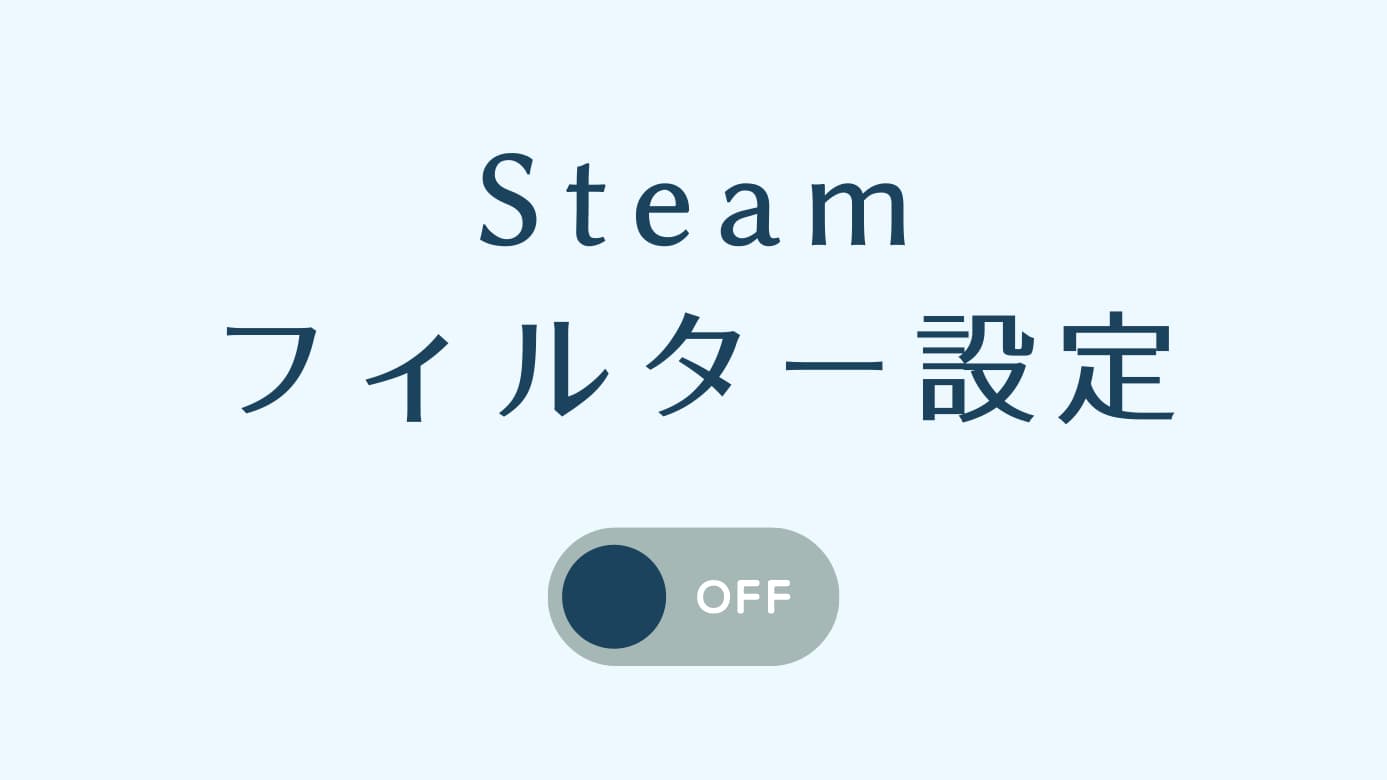Steamにはいろんなゲームがあるので、好みに合わないゲームは表示しない方が見やすいですよね。
・好みじゃないタイトルを非表示にする
ここでは、Steamのフィルター設定(個人設定)について、特に必要な項目を詳しく解説しています。
表示タイトルを整理できれば、Steamでの検索もはかどりそうですよね。
Steamでは毎月たくさんのゲームがリリースされていますので、好みのゲームに出会うためにも個人設定をチェックしてみてください。
- 【タグやタイトルを除外】Steamのフィルター設定(個人設定)
- 困っていることから調べる
- 機能から調べる
- 個人的におすすめの設定
- まとめ:適切に除外設定して、効率的にゲームを探しましょう!
【タグやタイトルを除外】Steamのフィルター設定(個人設定)
困っていることから調べる
1.「個人設定に基づき、除外しました」を解除したい
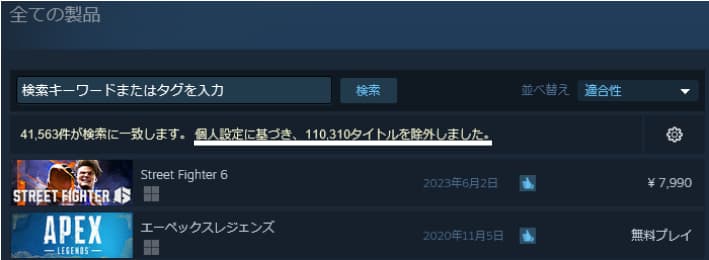
言語フィルターの解除、個人設定の解除をすることで表示を増やすことができます。
手順1.Steamの虫眼鏡をクリックして検索ページに移動
直接、検索ページを開くには Steam検索 をクリックします。
この時は110,000タイトルが除外されています。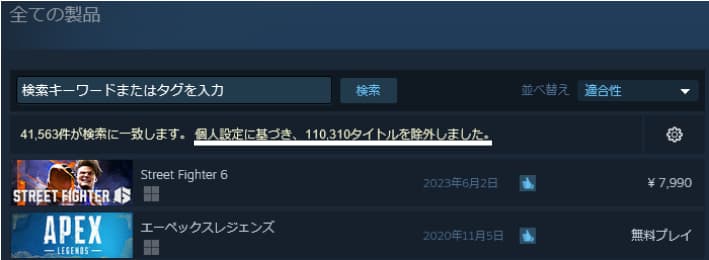
手順2.日本語のチェックを外す
デフォルトで「日本語」にチェックが入っているので、チェックを外します。
除外タイトルは6,000タイトルになりました。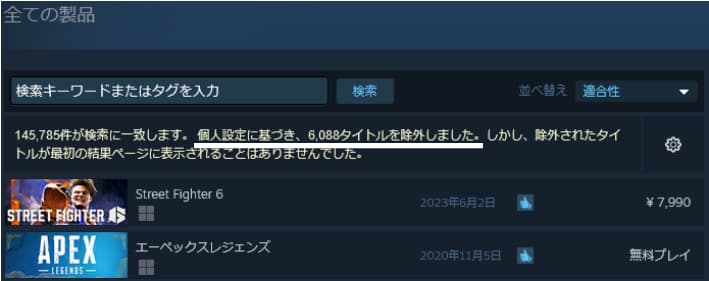
手順3.個人設定を解除する
さらに個人設定を解除した結果が見たい場合は、歯車マークをクリック
「フィルター処理されていない検索結果を表示」をクリック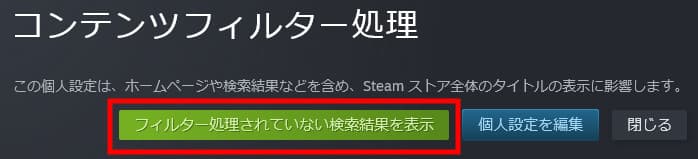
除外タイトルがなくなり、150,000タイトルが表示されました。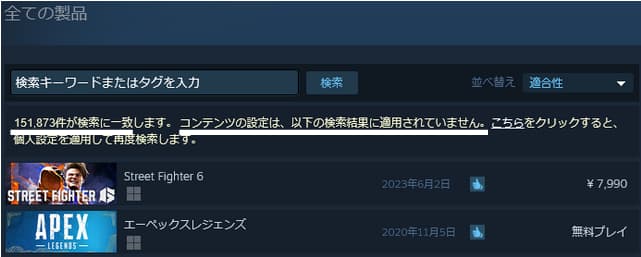
2.興味のないジャンルを除外したい

除外したいタグを設定することで、そのタグが付けられているゲームを除外できます。
手順1.個人設定を開きます
Steam個人設定 を別タブで開きます。
手順2.除外するタグを設定します
「ストアコンテンツ個人設定」欄の「除外するタグ」で設定します。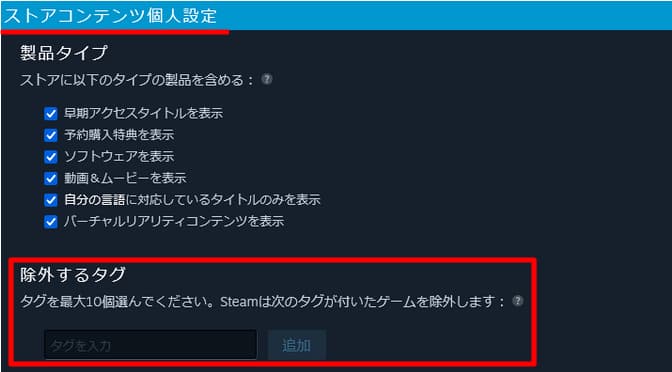
入力欄に苦手なタイプのゲームや、表示しなくてもいいジャンルを入力します。
選択肢をクリックするか、追加ボタンをクリックすると確定されます。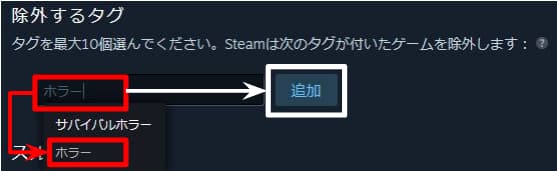
確定したタグは下に表示されます。
解除する場合は、タグの右にある✕印をクリックします。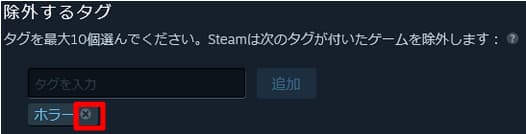
タグを指定すると意外なゲームが非表示になったりします。
例えば「ホラー」を設定した場合
明らかにサバイバルホラーなゲームも除外になりますし、少しホラー要素のあるミステリービジュアルノベルも「ホラー」のタグがついていれば除外になります。
なので、一度設定してみて、表示が少ないようであれば、設定を解除してみてください。
タグとは
製品ページで表示されていたり、
検索ページに表示されています。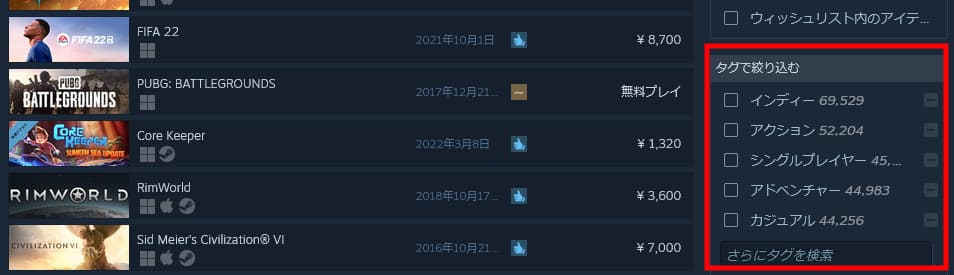
また「タグまとめ」で一覧をまとめていますので、合わせてご覧ください。
3.性的表現のあるゲームを除外したい
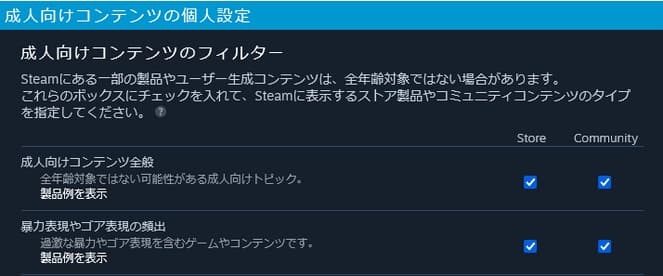
成人向けコンテンツフィルターを設定することで、表示を制限できます。
手順1.個人設定を開きます
Steam個人設定 を別タブで開きます。
手順2.除外する項目の設定します
成人向けコンテンツのフィルターで設定します。
ストアと、コミュニティコンテンツに分かれているので「ストアは表示、コミュニティコンテンツは非表示」のような使い分けができます。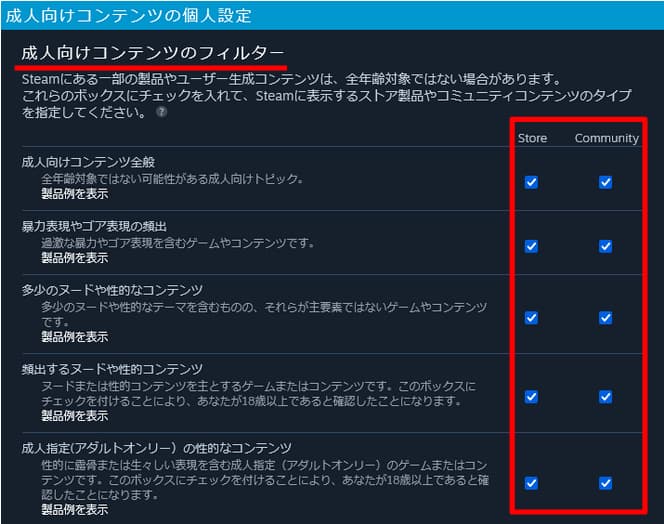
・暴力表現やゴア表現の頻出
・多少のヌードや性的なコンテンツ
・頻出するヌードや性的コンテンツ
・成人指定(アダルトオンリー)の性的なコンテンツ
「製品例を表示」をクリックすると、除外されるゲームタイトルが表示されるので、どの程度か確認するのに便利です。
4.特定のゲームを除外したい

ゲームタイトルを指定して除外することができます。
製品ページの場合
・「スルー」をクリックでスルーできます。
・下矢印をクリックすると「別のプラットフォームでプレイ済み」も選べます。
検索ページの場合
該当のタイトルにマウスオーバーし、下矢印をクリック
メニューから「スルー」をクリックすれば、スルーできます。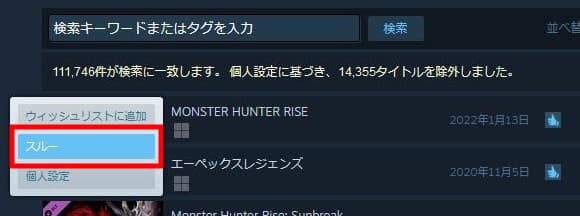
5.ゲームのスルーを解除したい

スルーしている製品一覧から解除することで、もう一度表示させることができます。
検索してる時に「もしかして今スルー押しちゃった?」と心配な場合は、ここをチェックしてみてください。
手順1.個人設定を開きます
Steam個人設定 を別タブで開きます。
手順2.「スルー中の製品」を表示
「ストアコンテンツ個人設定」欄の「スルー中の製品」で設定します。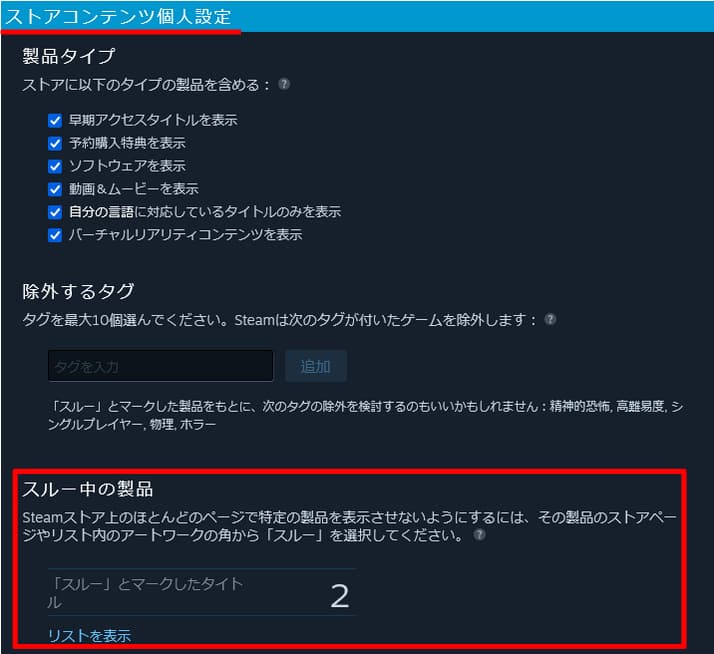
「リストを表示」をクリックします。
または「スルー中の製品」から直接アクセスできます。
手順3.右のバツ印をクリックで、スルーを解除
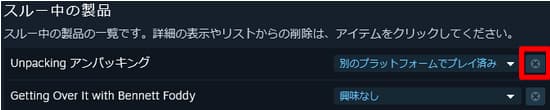
下には「スルー中の製品に共通するタグ」がまとめられています。
非表示にしていいタグが見つかったら「2.興味のないジャンルを除外したい」を参考に設定してみてください。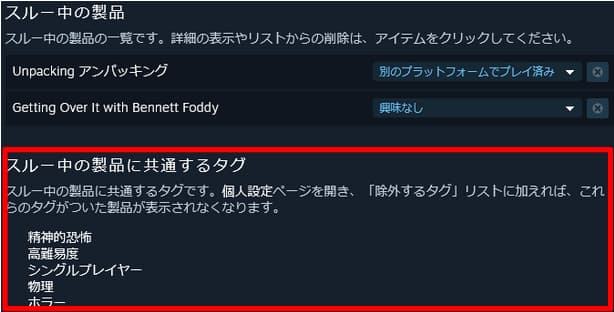
6.プロフィールや、今やっているゲームを非表示にしたい
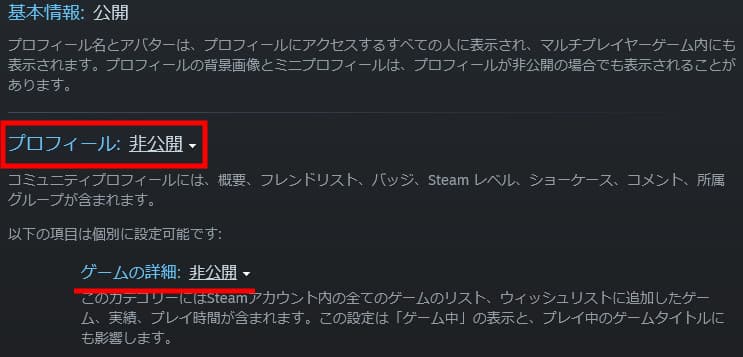
プロフィールや、ゲームの非表示設定は個人設定ではなく、プロフィールの公開設定で行います。
手順1.Steamを開きます
Steam にアクセス
手順2.右上のアカウント名 >「プロフィールを表示」

手順3.「プロフィールを編集」
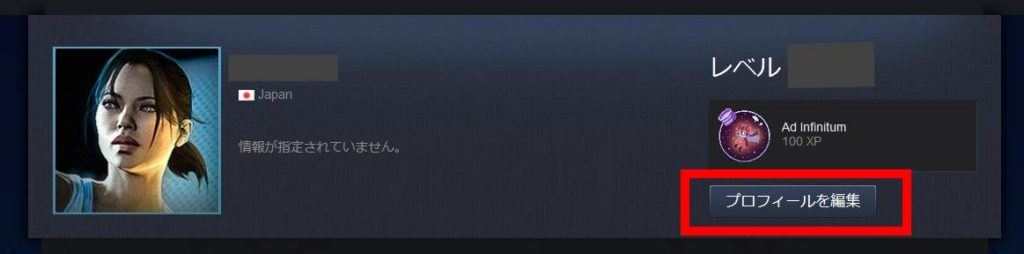
手順4.「公開設定」
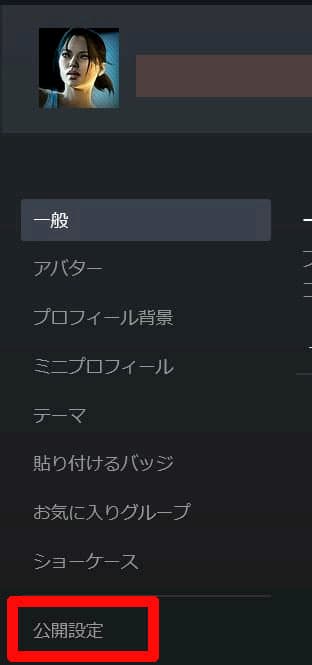
手順5.設定を変更します
プロフィールを「非公開」にするとゲームの詳細も「非公開」になります。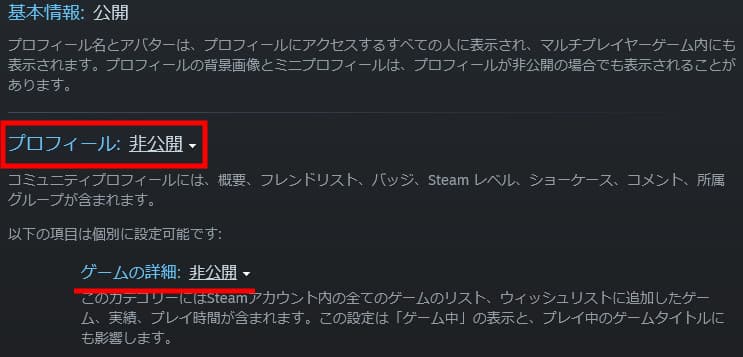
プレイ中のゲームを非表示にしたい場合は、ゲームの詳細だけ「非公開」にします。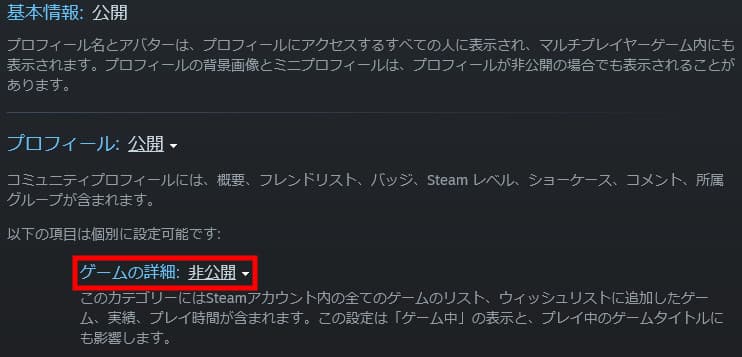
設定を変更すると、自動的に保存されます。
公開・非公開の他に「フレンドのみ」も選べます。
できないこと:地域制限は解除できない

日本からは表示できないゲームがあり、除外設定を解除しても、そのようなゲームは表示されません。
検索できなかったり、外部サイトからSteamページに移動した時に表示できないゲームがあるのは、そのためです。
※このようなゲームは「おま国(くに)」と呼ばれています。
機能から調べる
1.ジャンル(タグ)の除外設定

除外したいタグを設定することで、そのタグが付けられているゲームを除外できます。
手順1.個人設定を開きます
Steam個人設定 を別タブで開きます。
手順2.除外するタグを設定します
「ストアコンテンツ個人設定」欄の「除外するタグ」で設定します。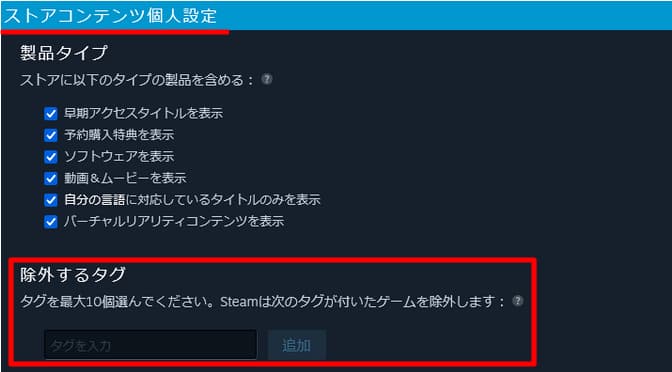
入力欄に苦手なタイプのゲームや、表示しなくてもいいジャンルを入力します。
選択肢をクリックするか、追加ボタンをクリックすると確定されます。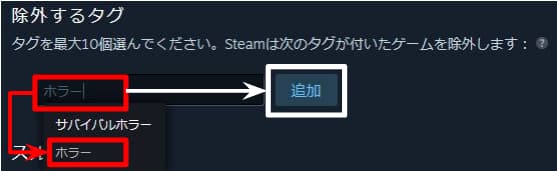
確定したタグは下に表示されます。
解除する場合は、タグの右になる✕印をクリックします。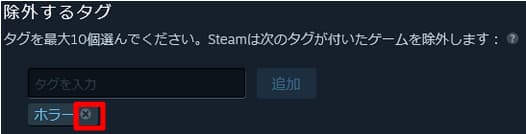
タグを指定すると意外なゲームが非表示になったりします。
例えば「ホラー」を設定した場合
明らかにサバイバルホラーなゲームも除外になりますし、少しホラー要素のあるミステリービジュアルノベルも「ホラー」のタグがついていれば除外になります。
なので、一度設定してみて、表示が少ないようであれば、設定を解除してみてください。
タグとは
製品ページで表示されていたり、
検索ページに表示されています。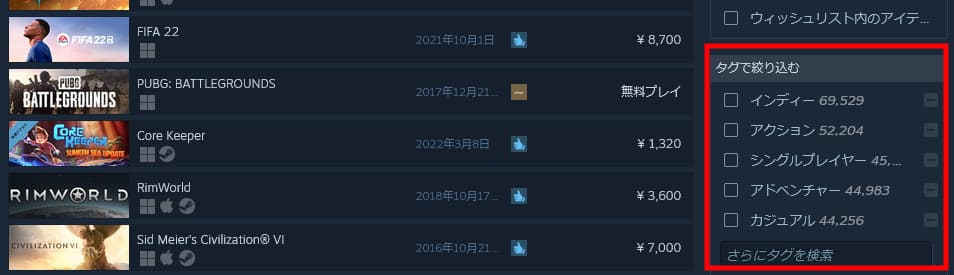
また「タグまとめ」で一覧をまとめていますので、合わせてご覧ください。
2.成人向けのコンテンツの除外設定
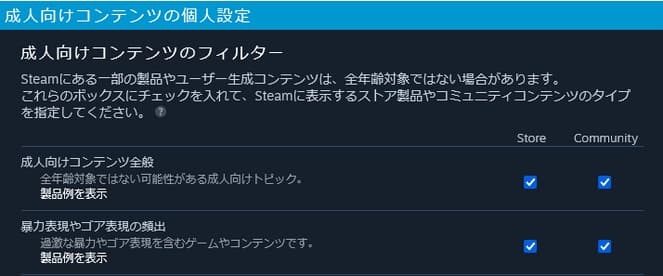
成人向けコンテンツフィルターを設定することで、表示を制限できます。
手順1.個人設定を開きます
Steam個人設定 を別タブで開きます。
手順2.除外する項目の設定します
成人向けコンテンツのフィルターで設定します。
ストアと、コミュニティコンテンツに分かれているので「ストアは表示、コミュニティコンテンツは非表示」のような使い分けができます。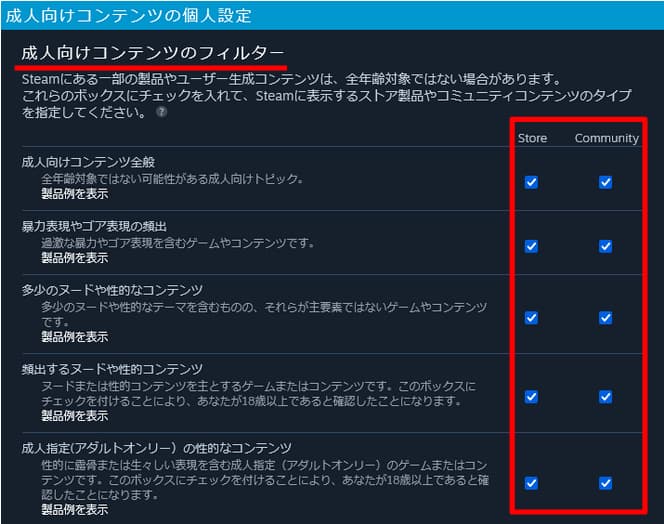
・暴力表現やゴア表現の頻出
・多少のヌードや性的なコンテンツ
・頻出するヌードや性的コンテンツ
・成人指定(アダルトオンリー)の性的なコンテンツ
「製品例を表示」をクリックすると、除外されるゲームタイトルが表示されるので、どの程度か確認するのに便利です。
3.ゲームタイトルの除外設定

ゲームタイトルを指定して除外することができます。
製品ページの場合
・「スルー」をクリックでスルーできます。
・下矢印をクリックすると「別のプラットフォームでプレイ済み」も選べます。
検索ページの場合
該当のタイトルにマウスオーバーし、下矢印をクリック
メニューから「スルー」をクリックすれば、スルーできます。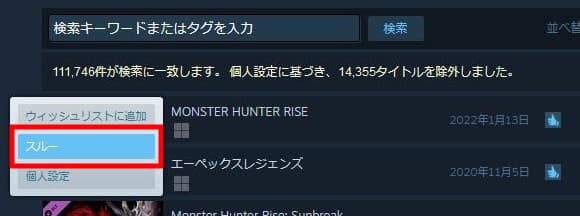
4.スルーしているゲームの確認・解除

スルーしている製品一覧から解除することで、もう一度表示させることができます。
手順1.個人設定を開きます
Steam個人設定 を別タブで開きます。
手順2.「スルー中の製品」を表示
「ストアコンテンツ個人設定」欄の「スルー中の製品」で設定します。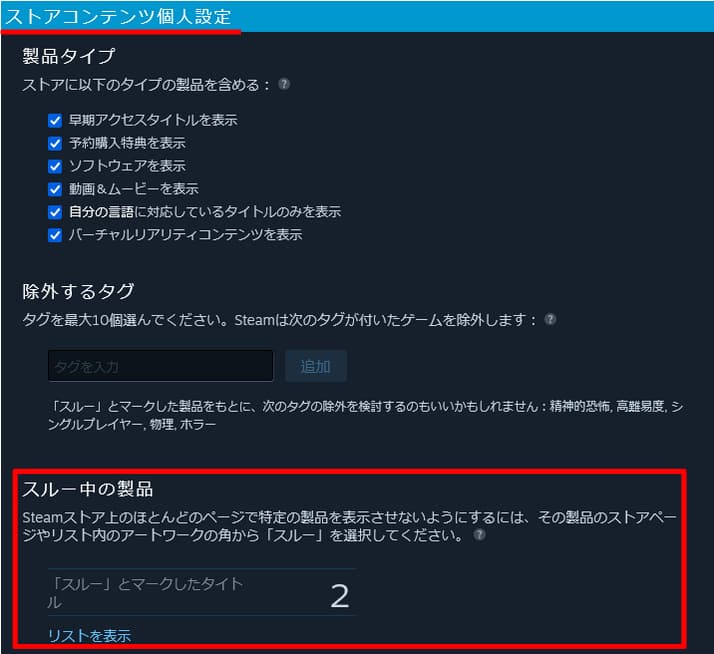
「リストを表示」をクリックします。
または「スルー中の製品」から直接アクセスできます。
手順3.右のバツ印をクリックすれば、スルーを解除できます
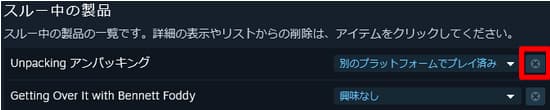
下には「スルー中の製品に共通するタグ」がまとめられています。
非表示にしていいタグが見つかったら「2.興味のないジャンルを除外したい」を参考に設定してみてください。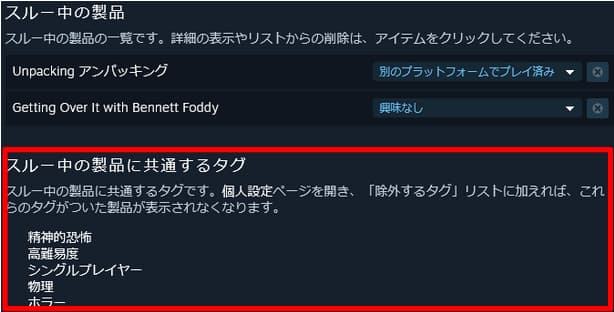
5.早期アクセスやVR製品の除外設定
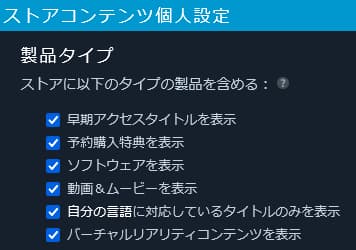
早期アクセスタイトルや、VRコンテンツをストアから除外できます。
手順1.個人設定を開きます
Steam個人設定 を別タブで開きます。
手順2.製品タイプを設定します
「ストアコンテンツ個人設定」欄の「製品タイプ」で設定します。
除外する項目のチェックを外します。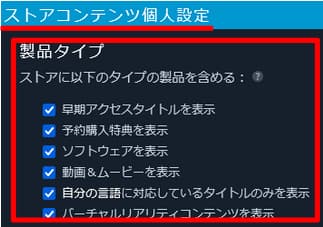
・予約購入特典を表示
・ソフトウェアを表示
・動画&ムービーを表示
・自分の言語に対応しているタイトルのみを表示
・バーチャルリアリティコンテンツを表示
6.検索画面でのウィッシュリスト内アイテムの除外設定

持っていたり、すでに知っているゲームを除外することで、チェックしていなかったゲームを見つけやすくなります。
手順1.個人設定を開きます
Steam個人設定 を別タブで開きます。
手順2.検索した時の表示を設定します
「ストアコンテンツ個人設定」欄の「検索オプション」で設定します。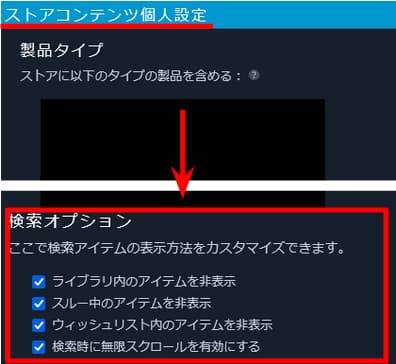
・スルー中のアイテムを非表示
・ウィッシュリスト内のアイテムを非表示
・検索時に無限スクロールを有効にする
一番下の「検索時に無限スクロールを有効にする」とは
有効の場合:リストが下に伸びていきます
無効の場合:もっと見たい場合は次のページをクリックします
検索ページで設定する方法
検索した後でも設定できます。
右側のメニュー「個人設定で絞り込む」で表示・非表示が選択できます。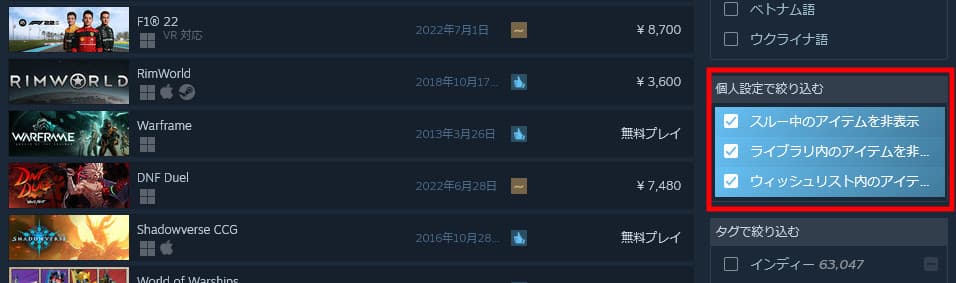
7.ディスカバリーキューのカスタマイズ
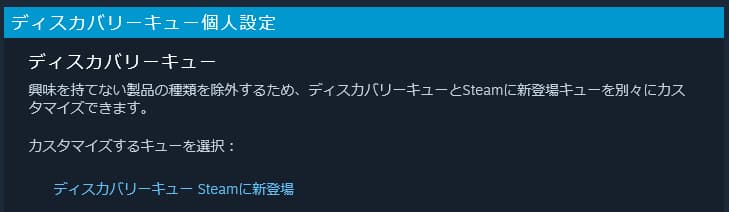
ディスカバリーキューでチェックするゲームのタイプを選択できます。
手順1.個人設定を開きます
Steam個人設定 を別タブで開きます。
手順2.表示する製品を設定します
「ディスカバリーキュー個人設定」で設定します。
「ディスカバリーキュー」と、新作だけのキュー「Steamに新登場」を別々に設定できます。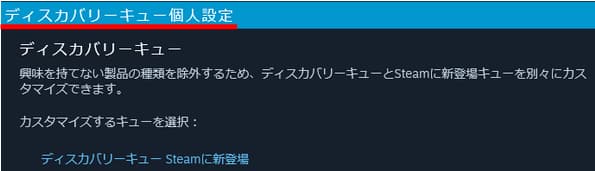
・表示する製品タイプ
・除外するタグ
を設定できます。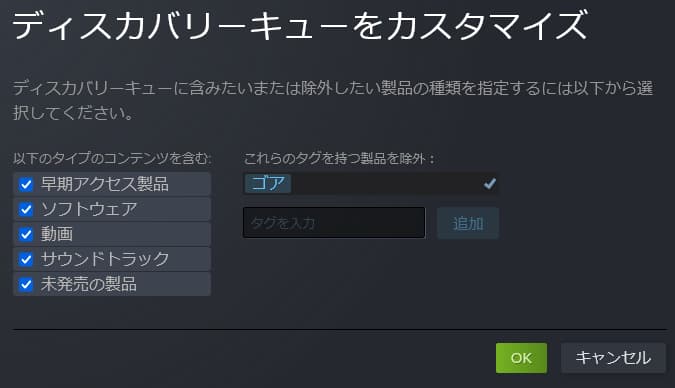
変更した場合は「OK」で保存するのを忘れずに。
タグ一覧を確認したい場合は「タグまとめ」でまとめていますので、合わせてご覧ください。
8.製品ページのライブ配信を常に非表示
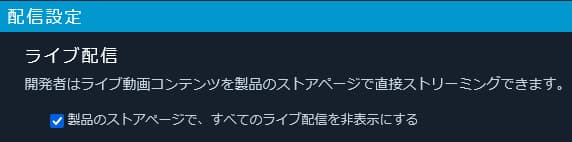
製品ページの上に表示されるライブ配信を、常に非表示にできます。
ライブ配信があると、ゲームの説明が下に移動して、次々にチェックしている時は見づらいことがあると思います。見づらさを感じていたらぜひ設定してみてください。
手順1.個人設定を開きます
Steam個人設定 を別タブで開きます。
手順2.非表示設定をします
「配信設定」欄の「製品のストアページで、すべてのライブ配信を非表示にする」にチェックをします。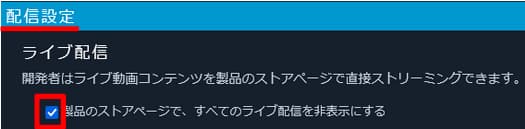
どのように変わるか説明します。
左がライブ配信「非表示」、右がライブ配信「表示」の画面です。
「非表示」にすると配信画面が閉じられて、ゲーム情報が他の製品と同じ位置で見れます。
「表示」にすると配信画面が開いているので、ゲーム情報が下に表示されます。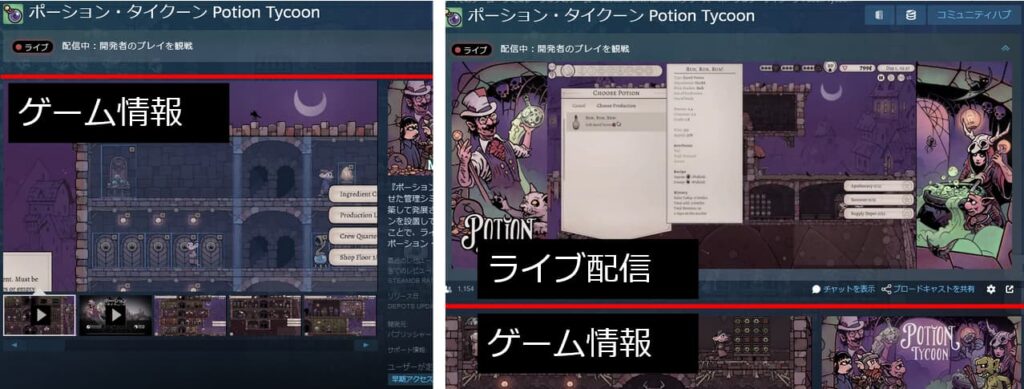
設定を変えずにライブ配信を見たい場合は、右にある下矢印をクリックすれば配信を見れます。
個人的におすすめの設定
ここでは参考に、個人的におすすめの設定項目をまとめます。
おすすめ1:検索時に無限スクロールを有効にする
無効にした場合は、もっと見る場合は次のページをクリックします。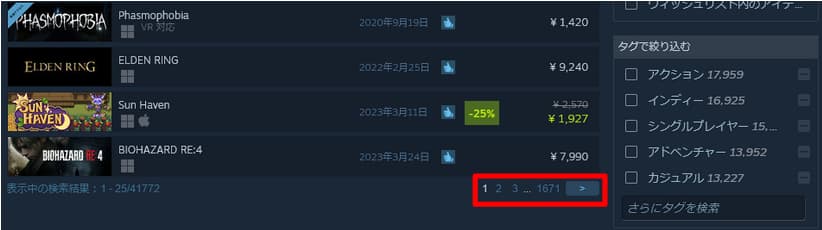
一方、有効にした場合は、リストが下に表示されていきます。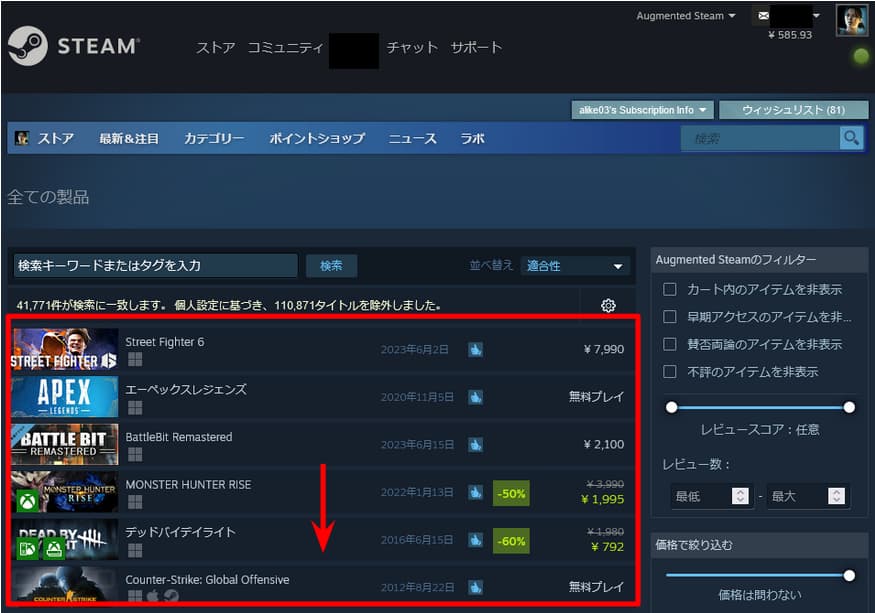
ポイント!
次ページのボタンをクリックするよりは、マウスホイールをコロコロするだけの方が見やすいのでおすすめです。
設定方法は「6.検索画面でウィッシュリスト内のアイテムを除外する」で確認してください。
おすすめ2:製品ページのライブ配信を常に非表示
ゲームのライブ配信が行われている場合、ゲーム情報の上にライブ配信画面が表示されます。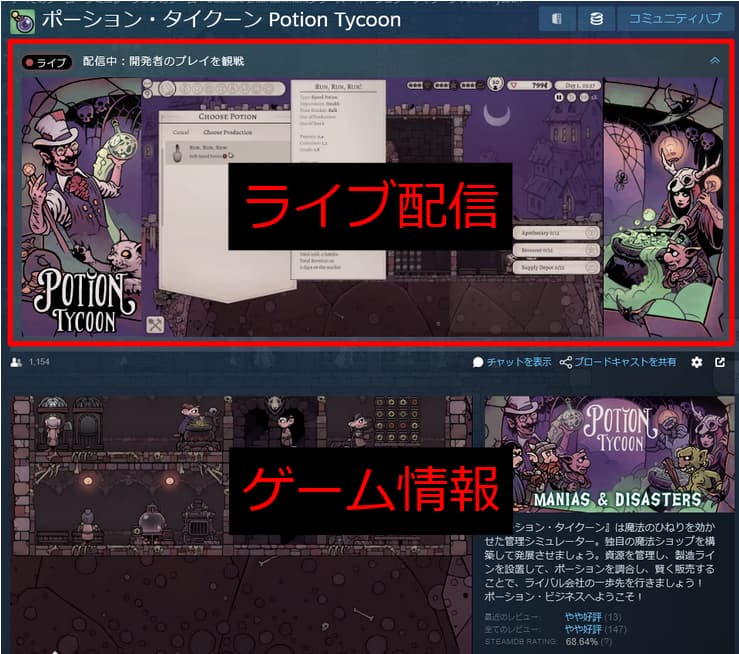
ゲーム情報が下に表示されるために、情報を確認するのに1回1回画面をスクロールする必要があります。
ディスカバリーキューなどで次々にゲームをチェックしたい時も、ゲーム情報の表示位置が変わるので見づらいです。
ポイント!
ライブ配信を常に非表示にしておけば、ライブ配信画面が閉じた状態がデフォルトになるので、見やすくなります。
ライブ配信を見たい時は、設定を変更する必要はなく、画面を展開すればすぐに見れます。
設定方法は「8.製品ページのライブ配信を常に非表示」で確認してください。
おすすめ3:成人向けのコンテンツの除外設定
Steamには、かなりきわどい表現のゲームもあります。
個人的には特に見なくて大丈夫なので、成人向けコンテンツは下記のように設定しています。
・成人指定(アダルトオンリー)の性的なコンテンツ
を非表示
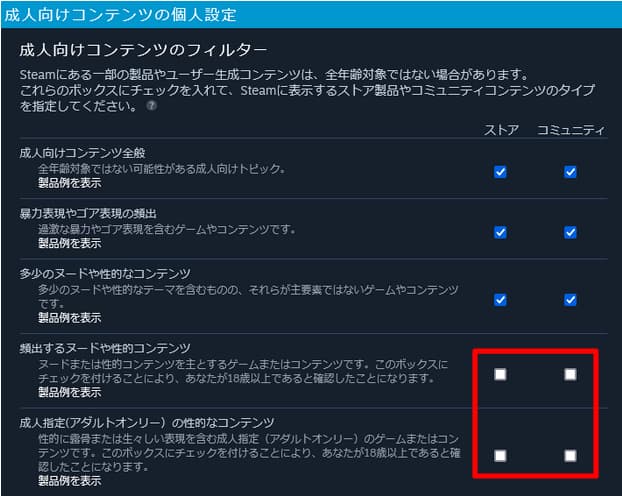
ポイント!
きわどいゲームは非表示にした上で、「The Witcher 3: Wild Hunt」のようなアダルト要素を含むゲームは表示される、という塩梅に設定できます。
設定方法は「2.成人向けのコンテンツの除外設定」で確認してください。
まとめ:適切に除外設定して、効率的にゲームを探しましょう!
今回は、Steamのフィルター設定(個人設定)について解説しました。
おさらいします。
設定する場所
Steam個人設定
特に必要な設定項目
・ジャンル(タグ)の除外設定
・成人向けのコンテンツの除外設定
・ゲームタイトルの除外設定
・スルーしているゲームの確認・解除
・早期アクセスやVR製品の除外設定
・検索画面でのウィッシュリスト内アイテムの除外設定
・ディスカバリーキューのカスタマイズ
・製品ページのライブ配信を常に非表示
おすすめの設定項目
・検索時に無限スクロールを有効にする
・製品ページのライブ配信を常に非表示
・成人向けのコンテンツの除外設定
┗ 頻出するヌードや性的コンテンツ
┗ 成人指定(アダルトオンリー)の性的なコンテンツ
を非表示
ぜひ、除外設定をして、効率的にゲームを探してみてください。