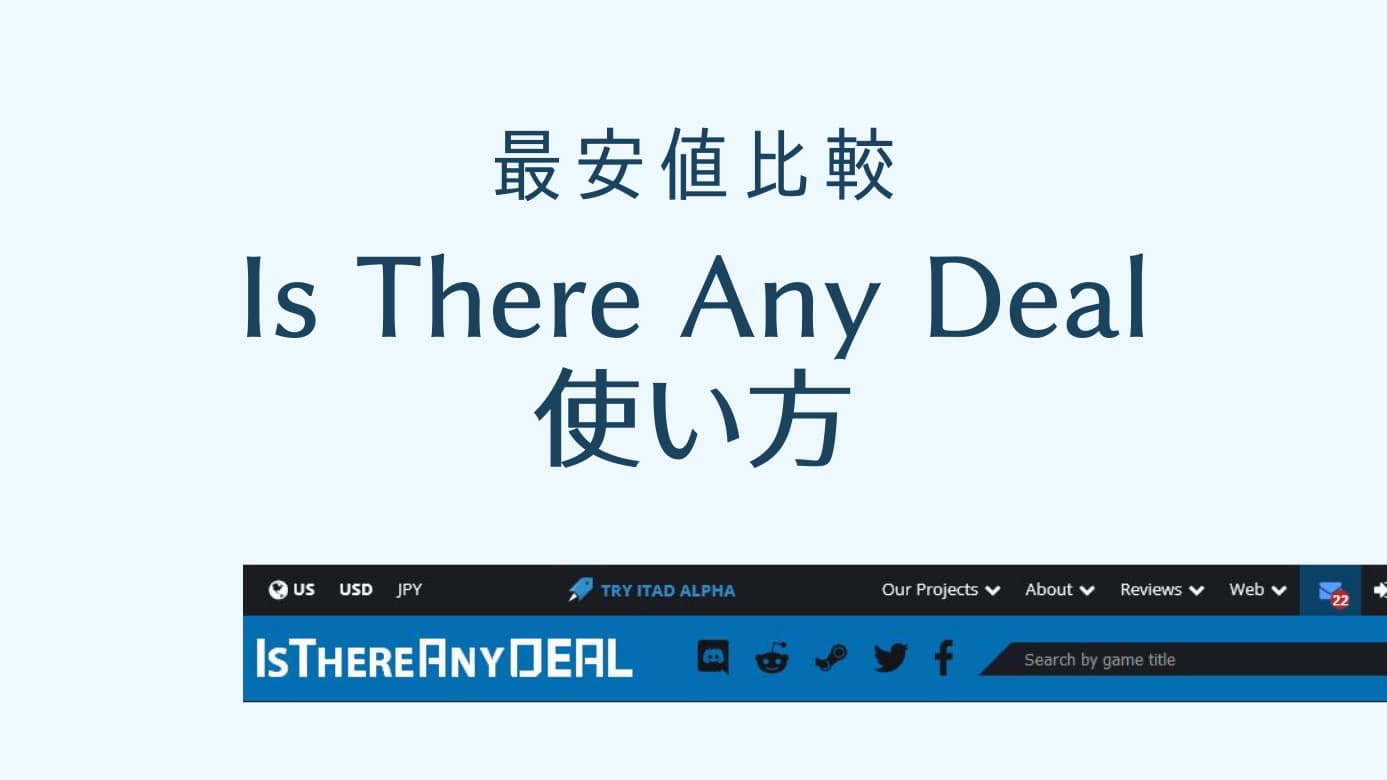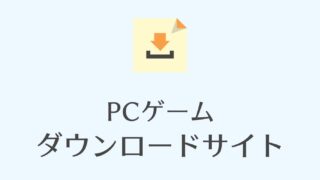買いたいゲームが決まっている場合、できるだけ安く買いたいですよね。
この記事では、そんな時に役に立つサイト「Is There Any Deal」の使い方について、解説しています。
この記事を読むと
・Steam以外のストアがわかります
・買いたいゲームの、複数ストアでの最安値比較ができます
「IsThereAnyDeal」の使い方【複数ストアの最安値比較】
1.ゲームを検索する方法
「Is There Any Deal」にアクセス
右上から検索します。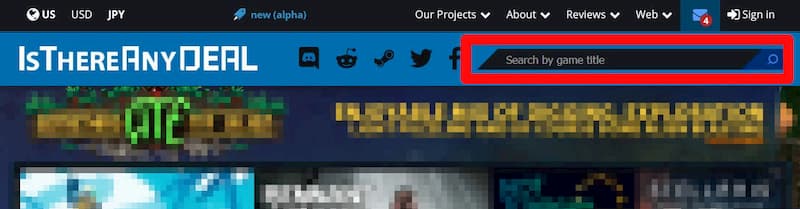
「Historical Low」=今までの最安値とストア
「Current Best」=現在の最安値とストア
が確認できます。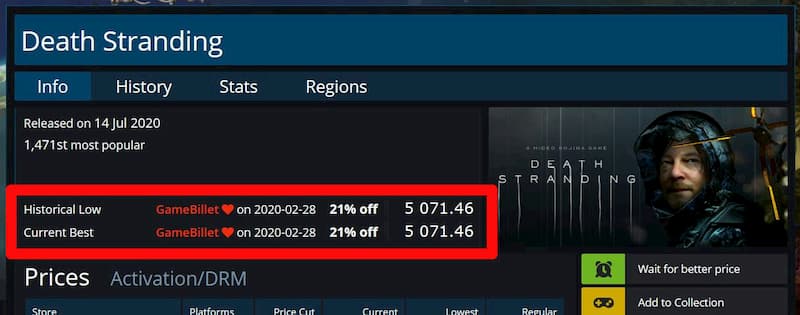
「Prices」タブ
それぞれのストアでの「現在の価格(Current)」 「今までの最安値(Lowest)」
が確認できます。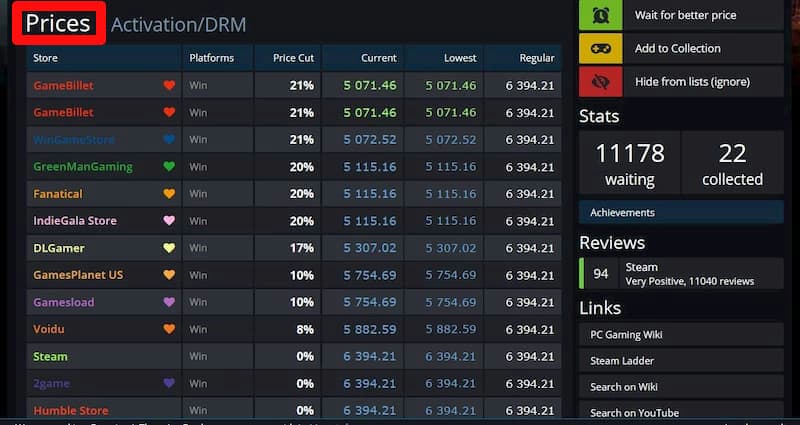
どこのプラットフォームのキーか、あるいはDRMフリーかが確認できます。
例えば「Epic Game Store」で販売されているゲームは「Epicのキー」だと分かります。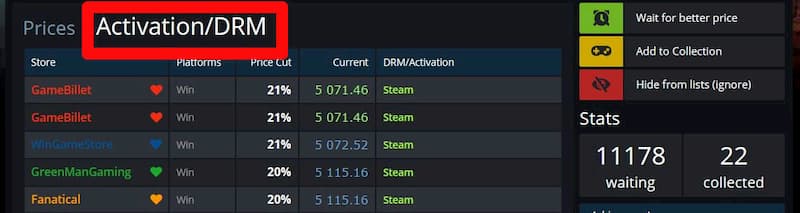
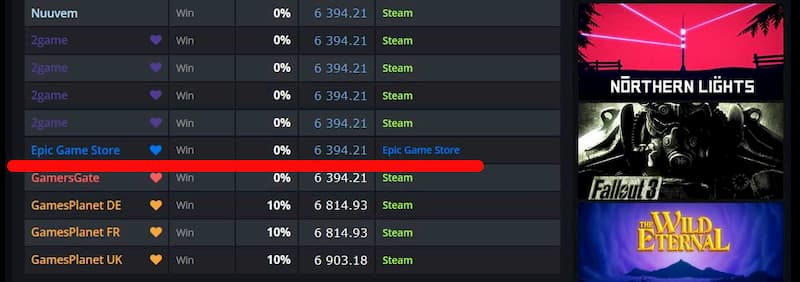
2.ウィッシュリストをまとめて確認する方法
Steamのウィッシュリストを同期させることで、まとめて確認できます。
2.1 右上から「Sign in」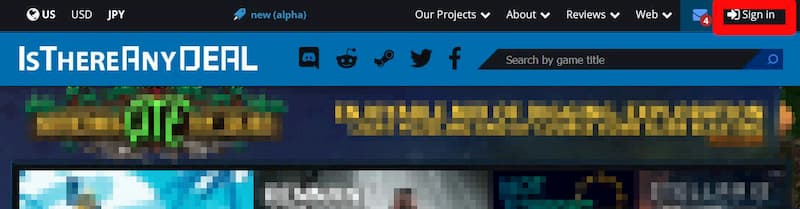
2.2 Steamのロゴをクリック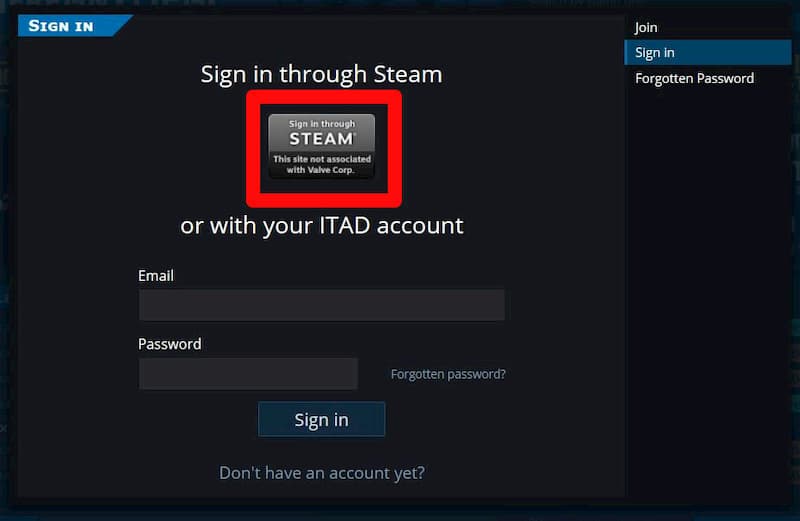
2.3 ブラウザに保存されていれば、アカウントが出るので、「サインイン」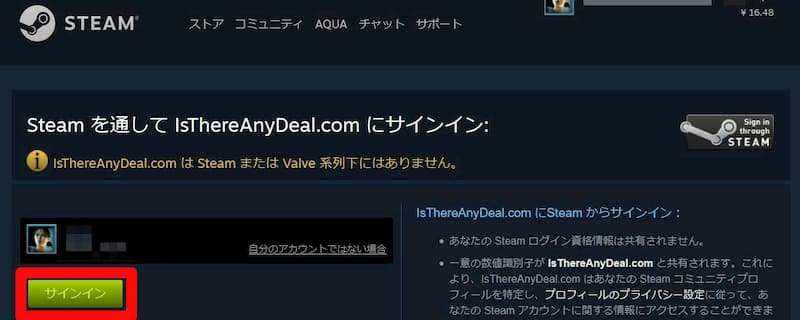
2.4 サインインできるとトップ画面に戻ります
2.5 右上「ID」から「Waitlist」をクリック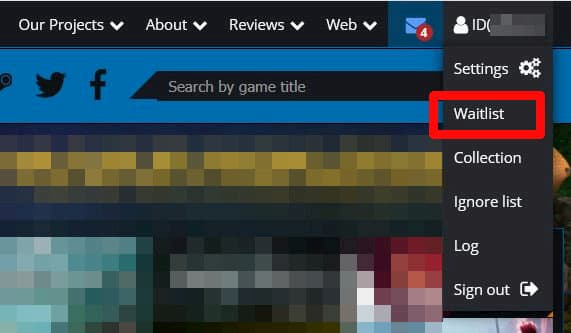
2.6 「Waitlist」の下の「sync now」をクリックすると同期します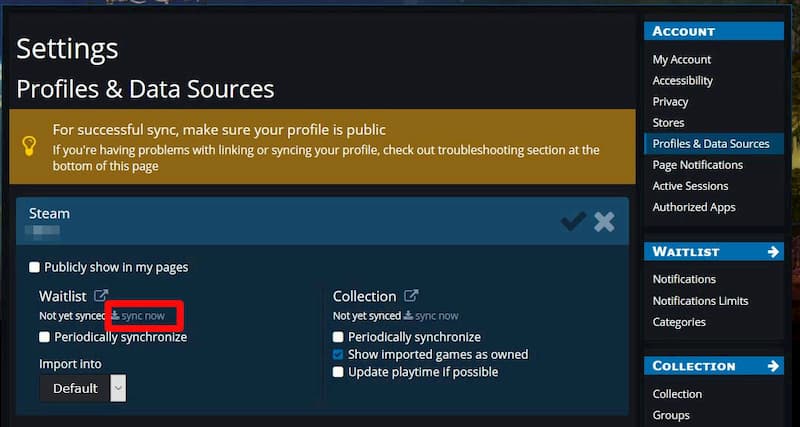
※「Improve your Notifications」と表示された場合
手順はこちらになります。
▶「『Improve your Notifications』と表示された場合の設定方法」へジャンプ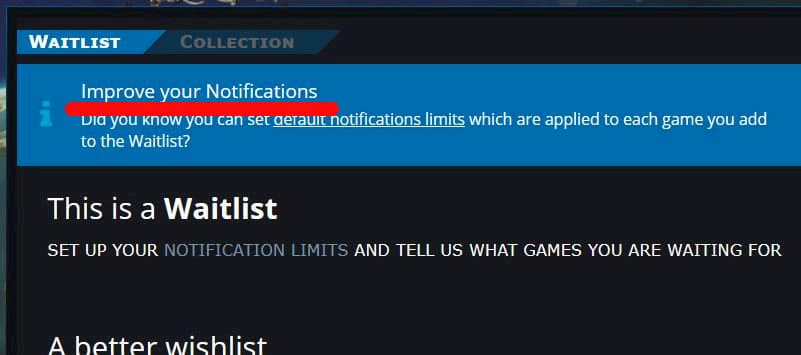
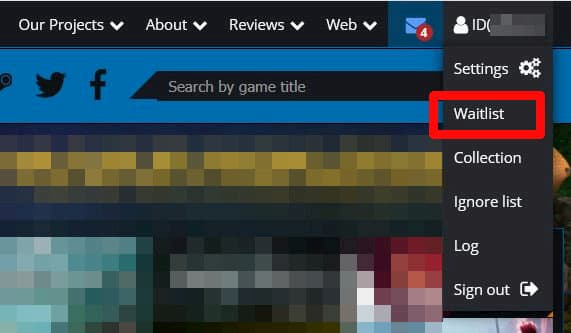
2.8 ウィッシュリストの一覧が見れました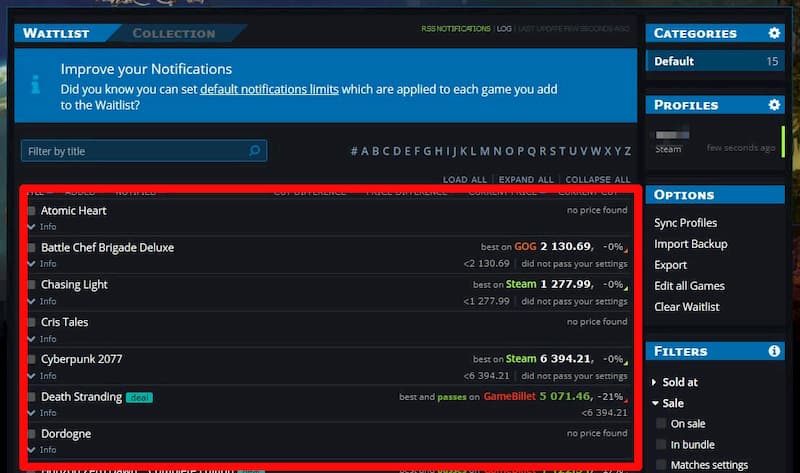
「Improve your Notifications」と表示された場合の設定方法
1.まずSteamの設定で、ウィッシュリストを公開設定にします。
2.「Is There Any Deal」に戻り、「Sync Profiles」をクリックします。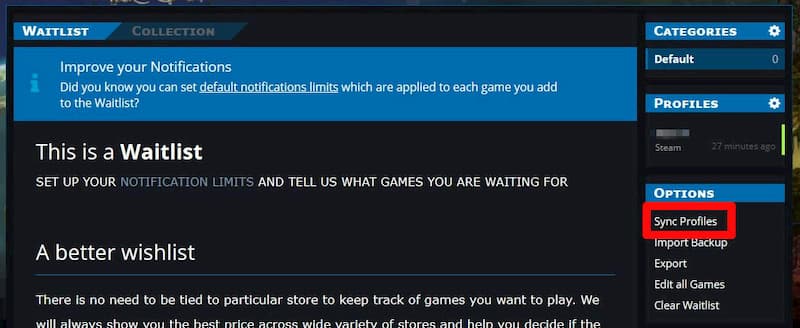
3.「Waitlist」の下の「sync now」をクリックします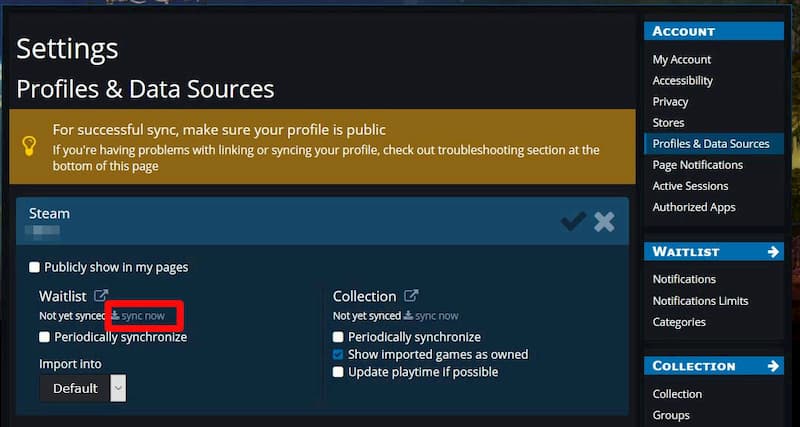
4.同期できたらもう一度、右上「ID」から「Waitlist」をクリック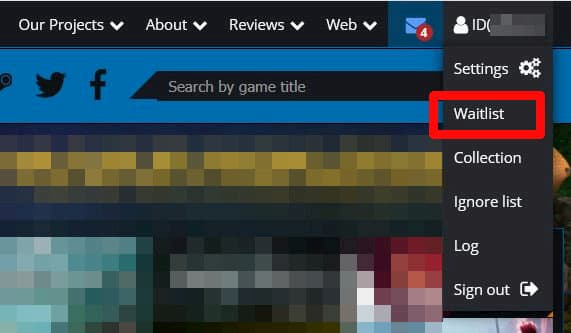
5.ウィッシュリストの一覧が見れました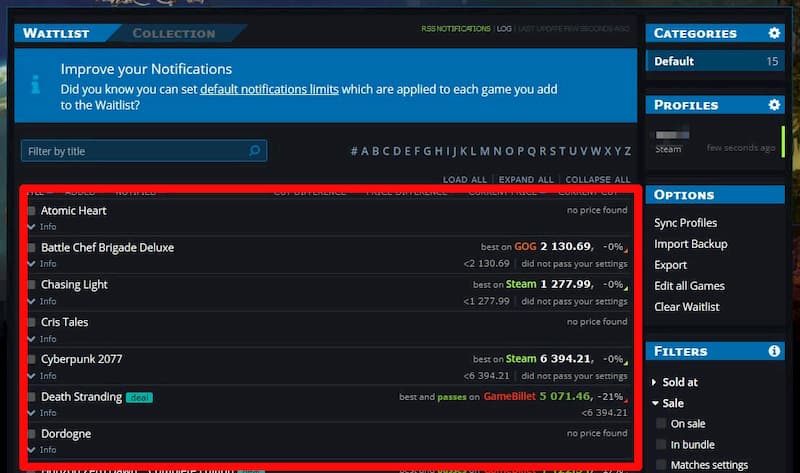
3.無料配布されているゲームを見る方法
トップ画面「BUNDLES AND SPECIAL DEALS」内を見ます。
「Giveaway」=無料配布されているゲーム
「Bundle」=バンドルで販売されているゲーム
ゲームタイトルをクリックすると、ストアに飛びます。
4.「Is There Any Deal」をSteamに表示させるには
ブラウザのアドオン「Augmented Steam」を追加すると、ストア内に最安値を表示させることができます。
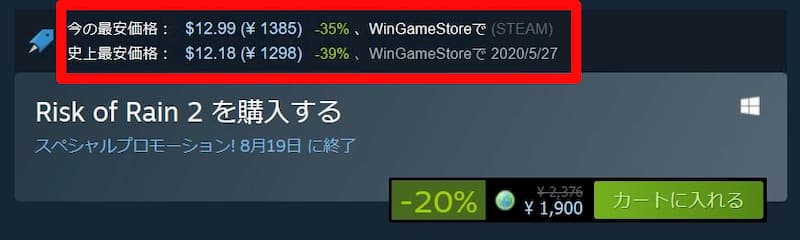
手順はこちらの記事をどうぞ。
【調べ方】Steamゲームの最安値をアドオン追加で調べる方法
5.外部サイトで買う時に注意すること
Steam以外で買うには、以下の事に注意して購入してください。
・日本でアクティベーションできるのか
・買いたいバージョンか(日本語の有無など)
・どこのキーなのか、DRMフリーなのか
まとめ
今回は複数ストアを比較できる「Is There Any Deal」の解説をしました。
「Is There Any Deal」で、できる事をおさらいします。
・Steamウィッシュリスト内の、ゲームの最安値をまとめて確認できる
・無料配布されているゲームをまとめて確認できる
ぜひ活用してみてくださいね。
最後までお読み頂き、ありがとうございました。