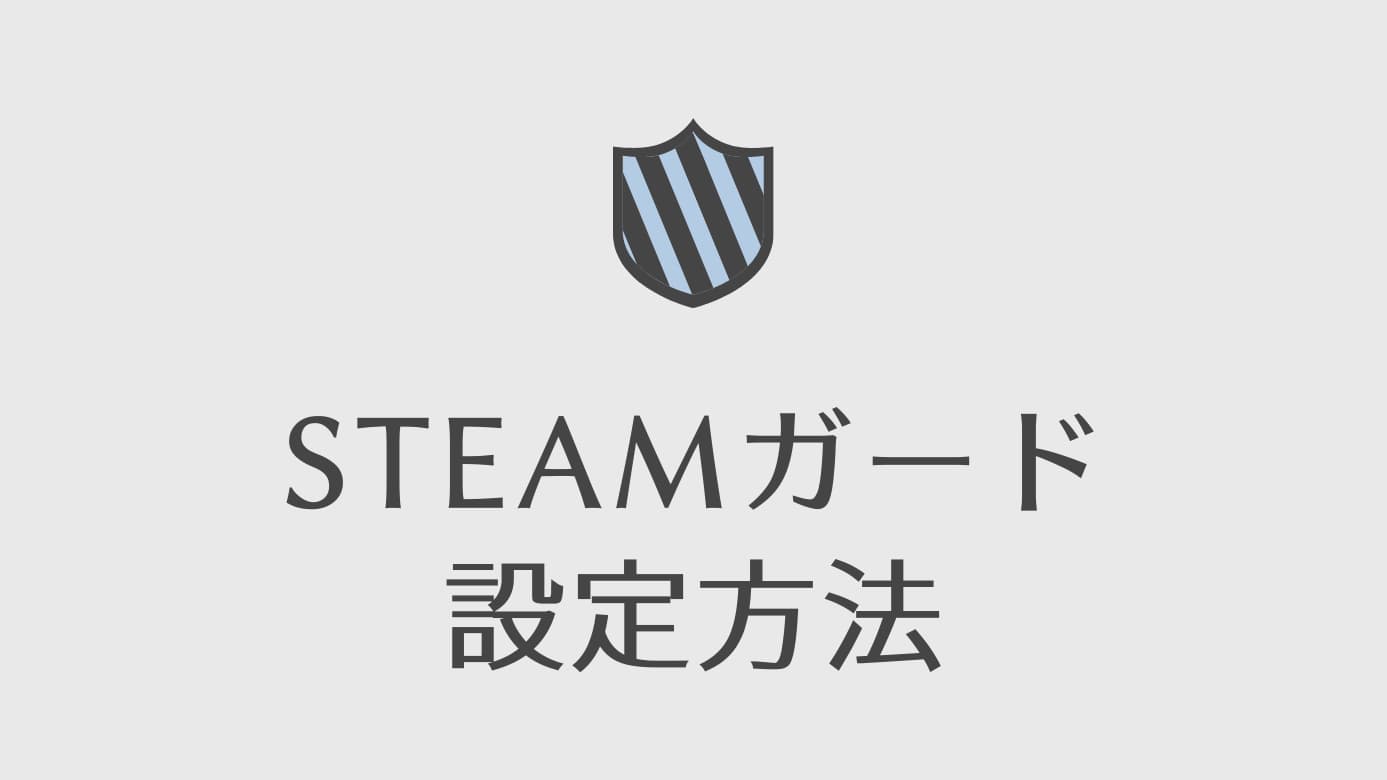「そういえばSteamアカウントって二段階認証になってたっけ?」
と思った方は、この記事で確認してみてください。
・スマホで認証するのが手間…
たしかにそうなんですよね。
ただ、Steamアプリが新しくなって、モバイル認証が少し簡単になりました。
トラブルに巻き込まれるともっと面倒になると思うので、そうならないためにも、ぜひモバイル認証を設定してみてください。
また、トラブル事例と教訓をまとめていますので、ついでに読んで頂くと「ふ~ん、そういうことあるんだ」と参考になると思います。
安全にゲームを楽しむためにも、Steamアカウントのセキュリティ強化をしてみてくださいね。
【2022年設定手順】Steamガードモバイル認証・二段階認証
Steamアカウント セキュリティレベルの種類
まず、Steamアカウントに対する、セキュリティレベルの種類について、解説します。
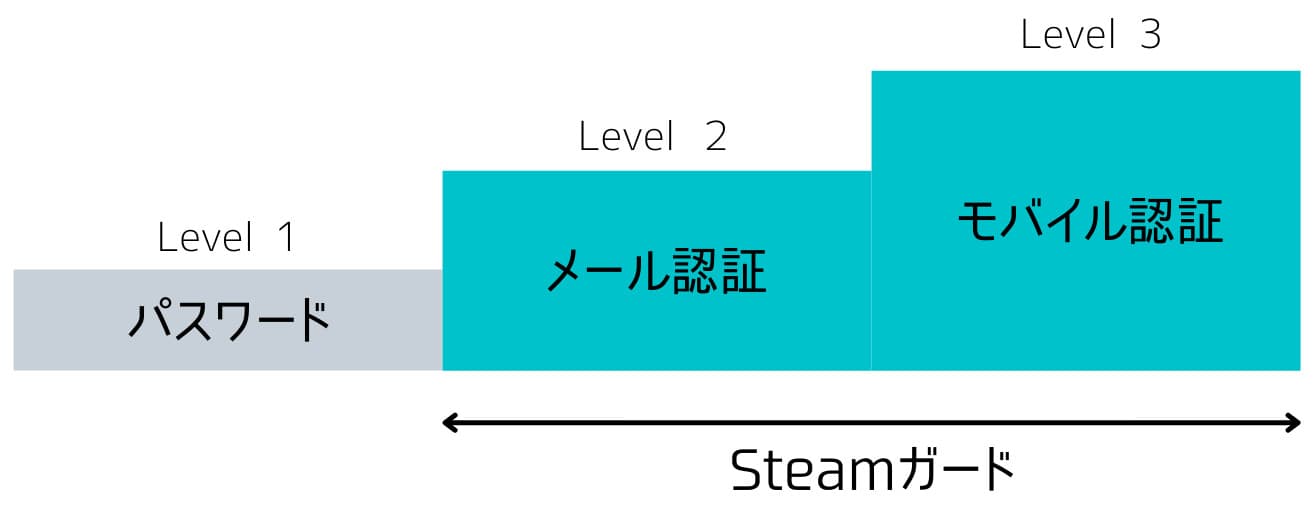
パスワードをつけることが、レベル1です。
アカウント作成時に、パスワードを設定しているので、レベル1はクリアしています。
そのコードの入手方法でレベルが変わります。
登録したメールでコードを入手する方法が、レベル2です。
設定方法については、メール認証方法 をご覧ください。
レベル2を行えば二段階認証になります。
あらかじめ認証したスマホで、コードを入手する方法が、レベル3です。
スマホを登録しておくことで、セキュリティを強化することができます。
Steamガードの種類を確認する方法
今、どのSteamガードになっているかは次の手順で確認できます。
手順1.右上の名前 >「アカウント詳細」
Steam にアクセスし、右上の名前から「アカウント詳細」をクリックします。
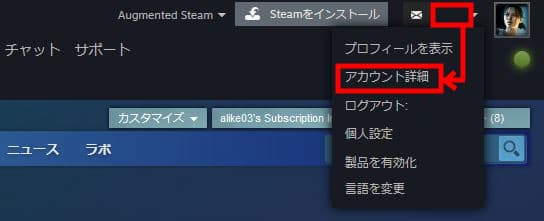
手順2.Steamガードの種類を確認
・連絡先情報欄で、電話番号の末尾2桁
・アカウントセキュリティ欄で、Steamガードの種類
が確認できます。
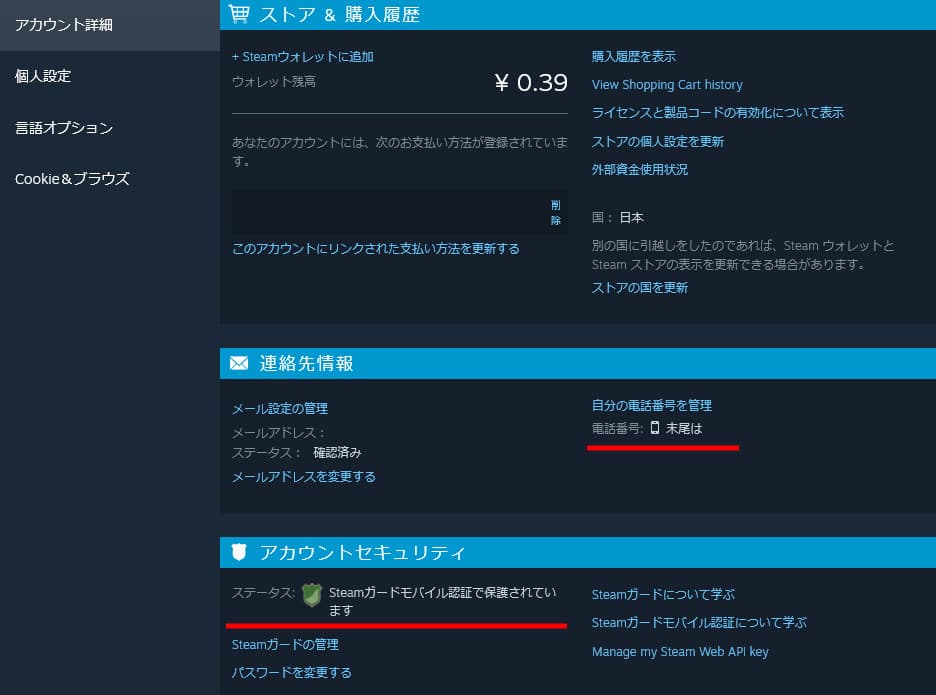
モバイル認証 設定方法
すでにメールが登録してある場合の手順です。
手順1.アプリ「Steam(Mobile)」をインストール
スマホアプリをインストールします。
手順2.ログイン
インストールしたSteamアプリを起動し、アカウント名とパスワードでログインします。
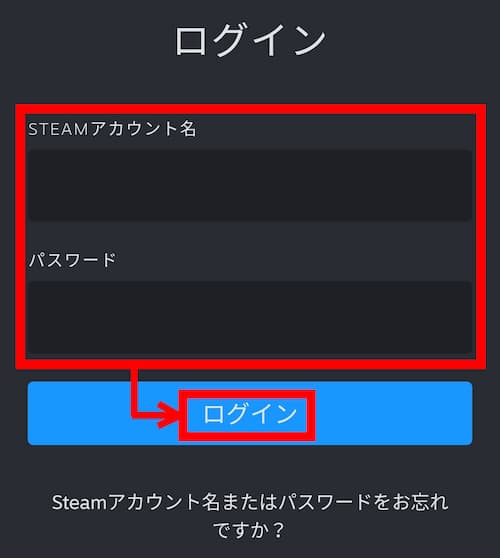
手順2.メールでコードを確認
メールに届いたコードを確認します。
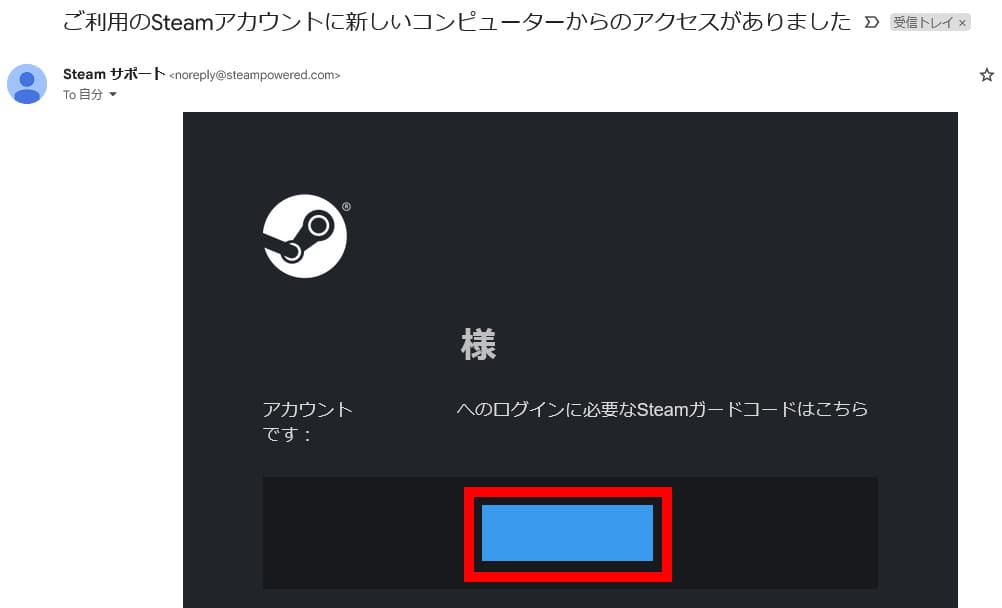
手順3.コードを入力
Steamアプリに戻って、確認したコードを入力し「ログイン」をタップします。
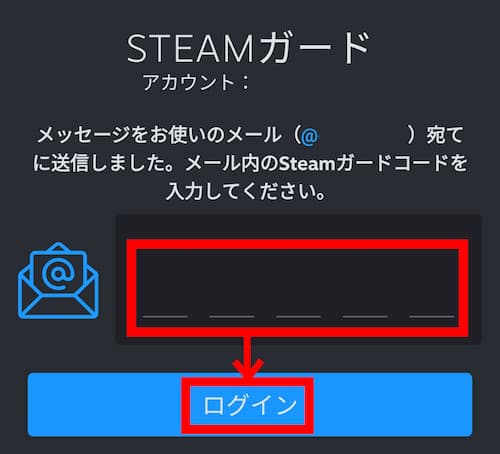
手順4.説明を完了させます
初回起動時は説明が表示されるので、スワイプして完了させます。
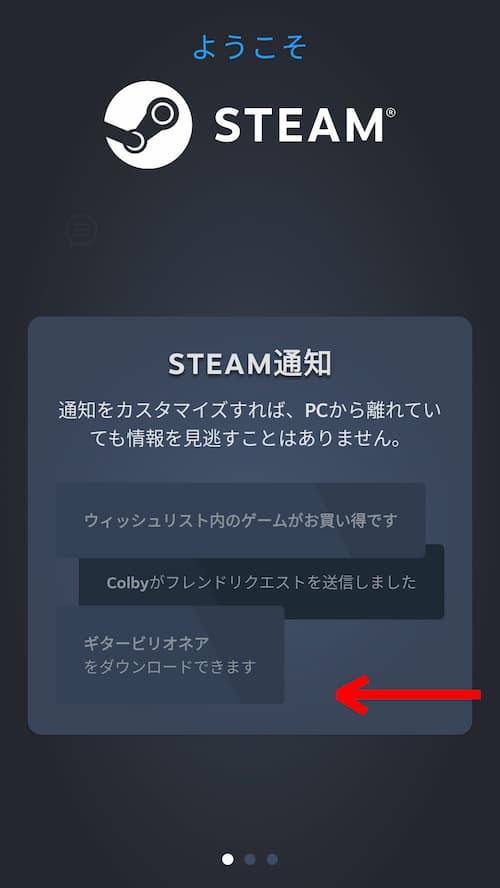
手順5.STEAMガード >「認証用機器を追加」
下のメニューから盾アイコン(STEAMガード)を開いて「認証用機器を追加」をタップします。
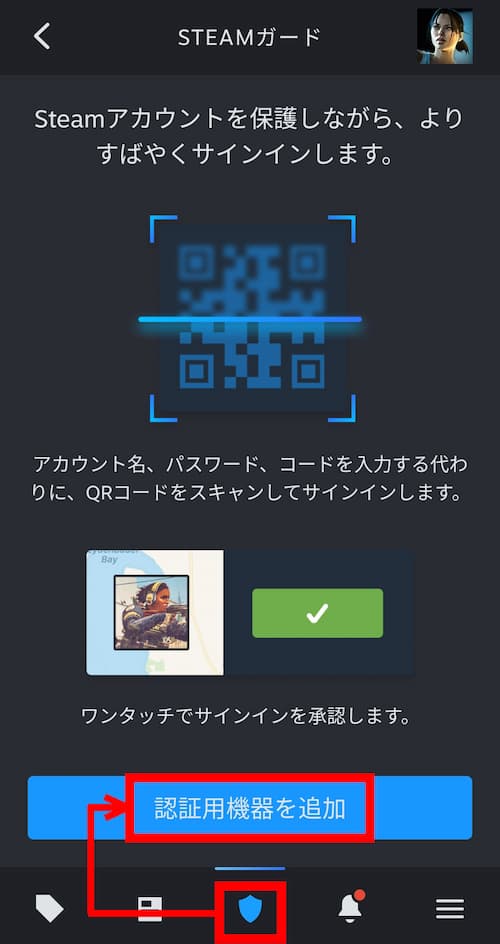
手順6.電話番号を追加
0を抜かした携帯電話番号を入力し「次へ」をタップします。
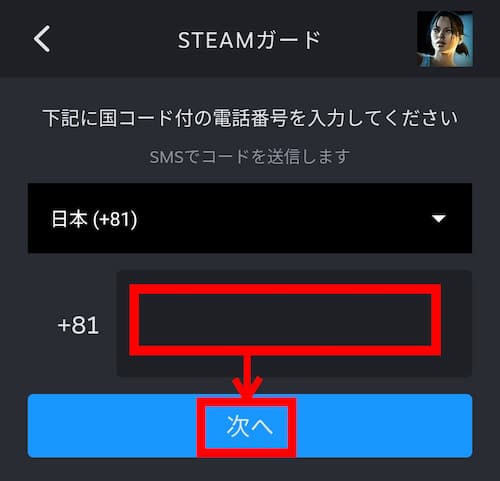
手順7.確認画面
確認画面が表示されます。
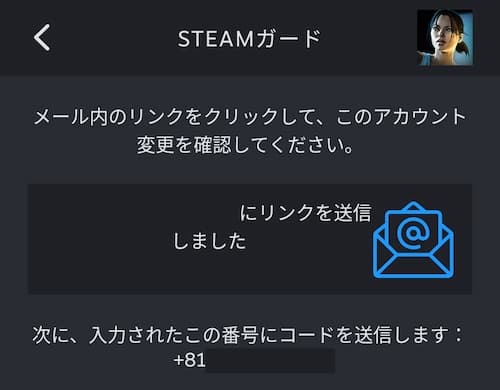
手順8.メールで「携帯番号を追加」
メールを確認し「携帯番号を追加」をクリックします。
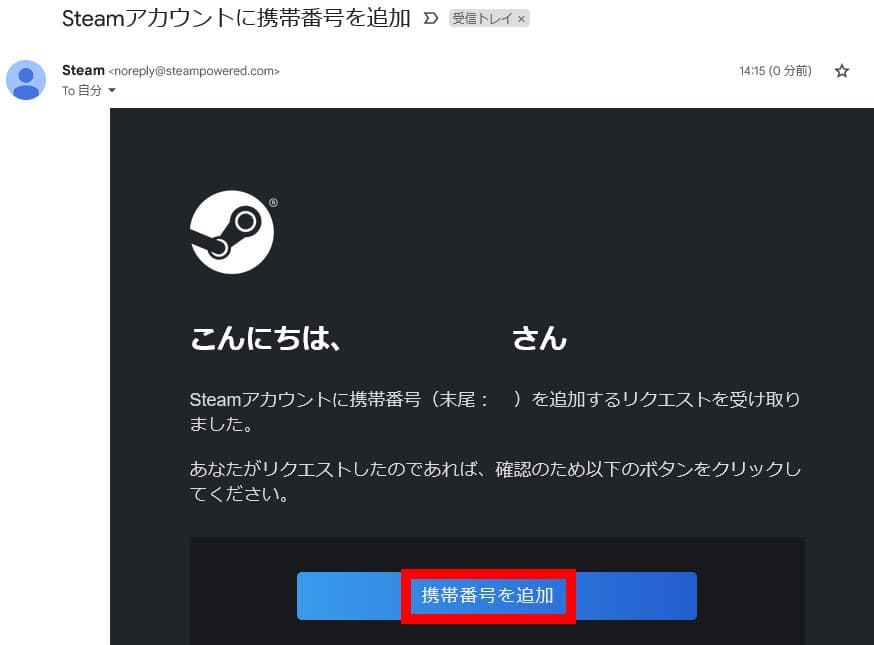
手順9.確認画面
ブラウザで確認画面が表示されます。次にSMSを確認します。

手順10.SMSを確認
SMSに届いているコードを確認します。
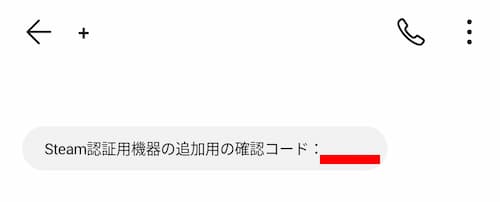
手順11.コードを入力
Steamアプリに戻って、コードを入力し「コードを確認」をタップします。
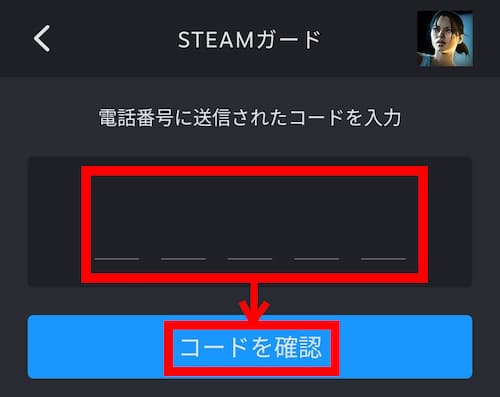
手順12.アカウント復元コードをメモ
アカウント復元コードが表示されるので、メモして「完了」をタップします。
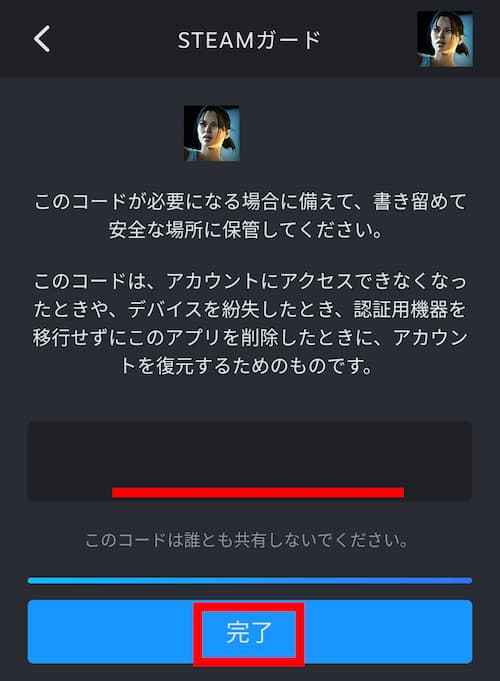
これでモバイル認証の設定は完了です。
モバイル認証 設定後のサインイン方法
モバイル認証を設定した後は、通常2パターンのサインイン方法があります。
スマホがネットに接続できない時用に、もう1パターン用意されています。
PCやブラウザでの操作は、こちらのマークをつけています。
スマホでの操作は、こちらのマークをつけています。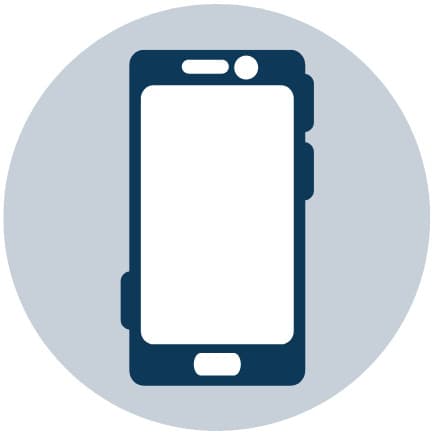
1.ログインボタンを使用する方法
手順1.ログイン
Steam にアクセスし、ログインをクリックします。


手順2.アカウント名、パスワードを入力し「ログイン」


手順3.スマホアプリで「承認」
Steamのスマホアプリにサインインリクエストが表示されるので「承認」をタップするとログインできます。
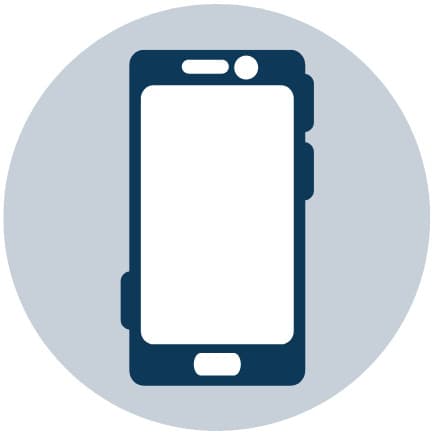

2.QRコードを使用する方法
手順1.ログイン
Steam にアクセスし、ログインをクリックします。


手順2.スマホアプリのカメラを起動
Steamのスマホアプリを起動し、盾アイコンを選択します。
カメラが起動しない場合は「QRコードをスキャン」をタップします。
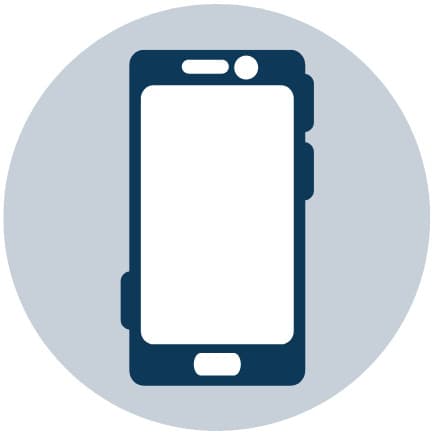
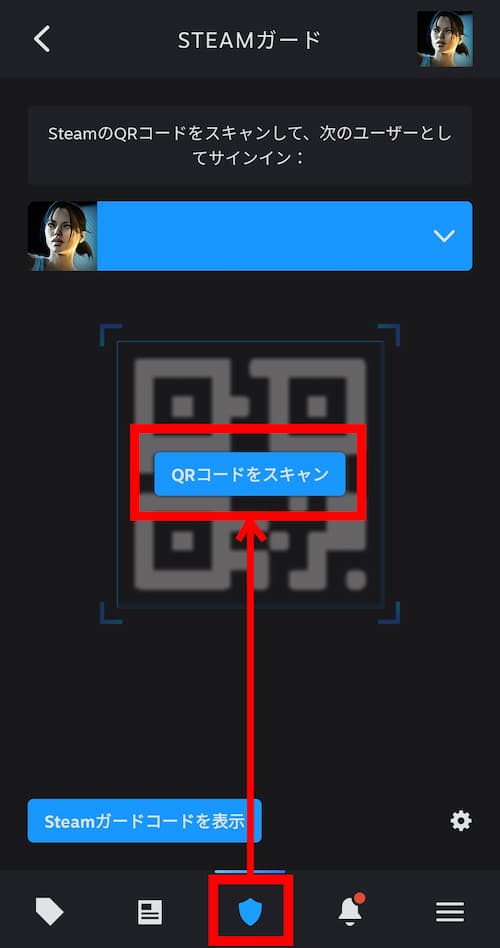
手順3.QRコードをスキャン
ログイン画面に表示されているQRコードをスキャンするとログインできます。

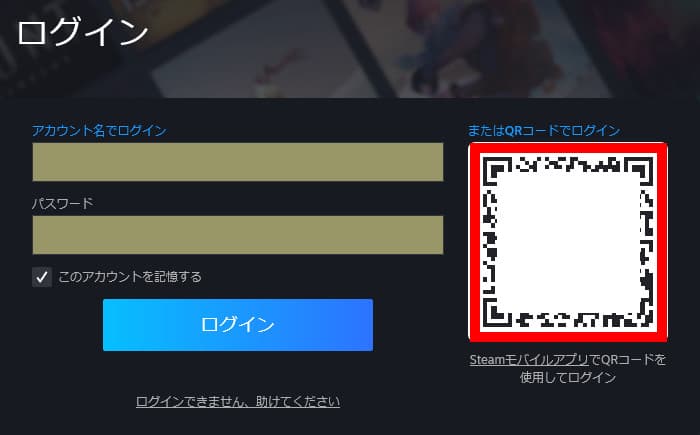
3.認証コードを使用する方法
スマホがネットに接続できない時だけ使用できる方法です。
手順1.ログイン
Steam にアクセスし、ログインをクリックします。


手順2.アカウント名、パスワードを入力し「ログイン」


手順3.「代わりにコードを入力」

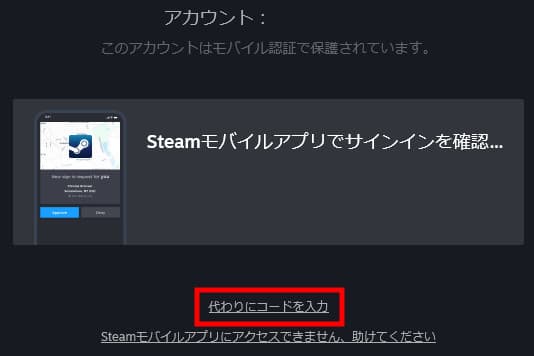
手順4.STEAMガード >「Steamガードコードを表示」
Steamのスマホアプリを起動し、盾アイコンを選択し「Steamガードコードを表示」をタップします。
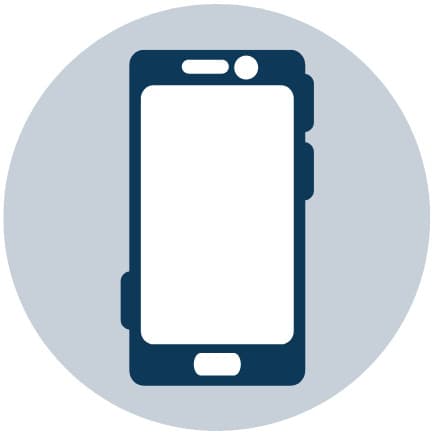
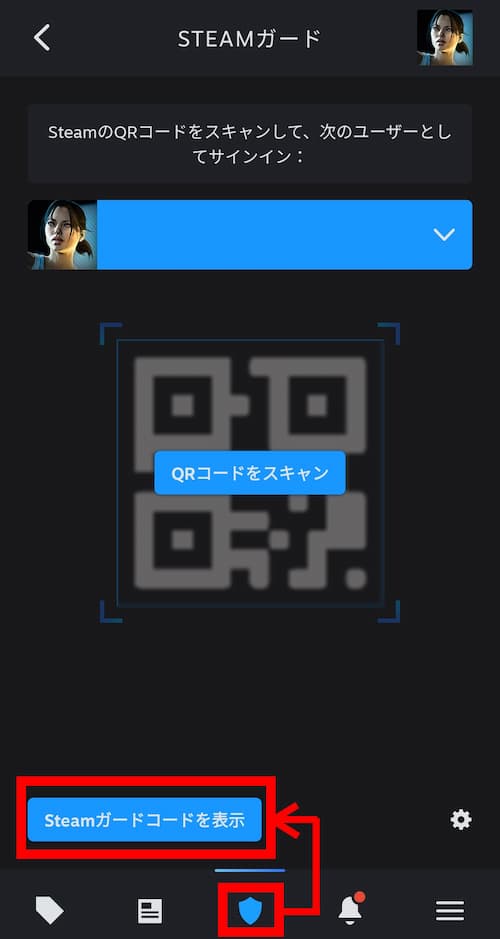
手順5.「Steamガードコードを表示」
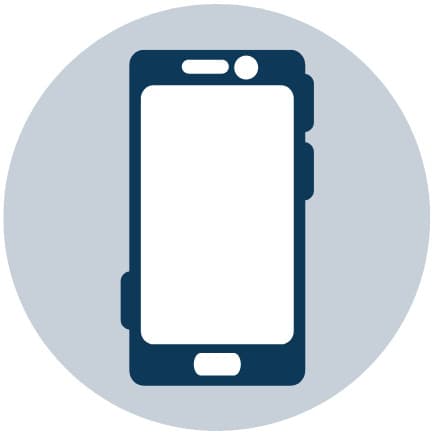
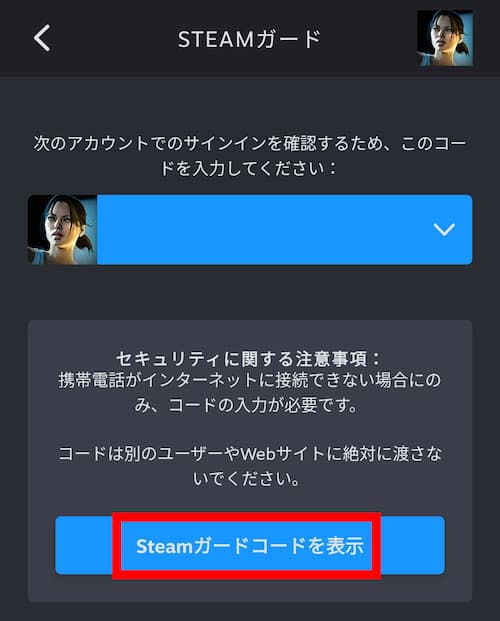
手順6.コードを確認
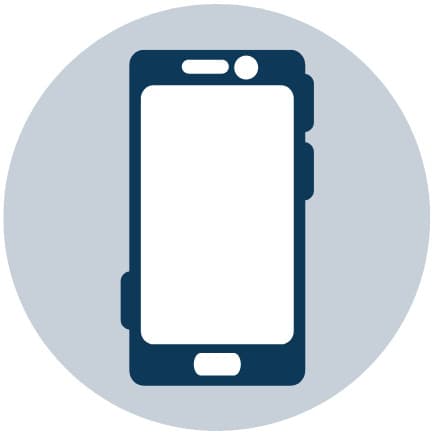
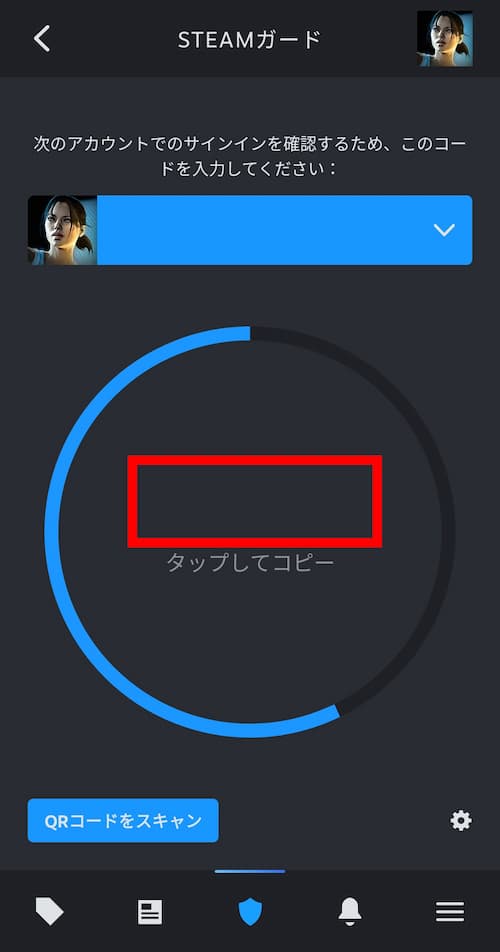
手順7.コードを入力
コードを入力するとログインできます。

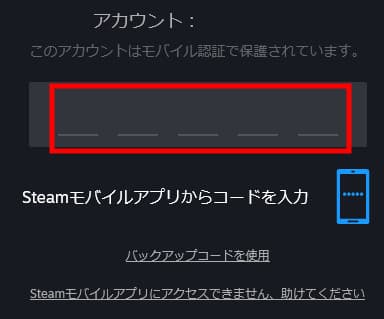
モバイル認証を無効にする方法
モバイル認証に使っているスマホが手元にある場合は、こちらの手順で無効にできます。
手順1.設定を開く
Steamのスマホアプリを起動し、下のメニューから盾アイコン(STEAMガード)を開いて、歯車マークをタップします。
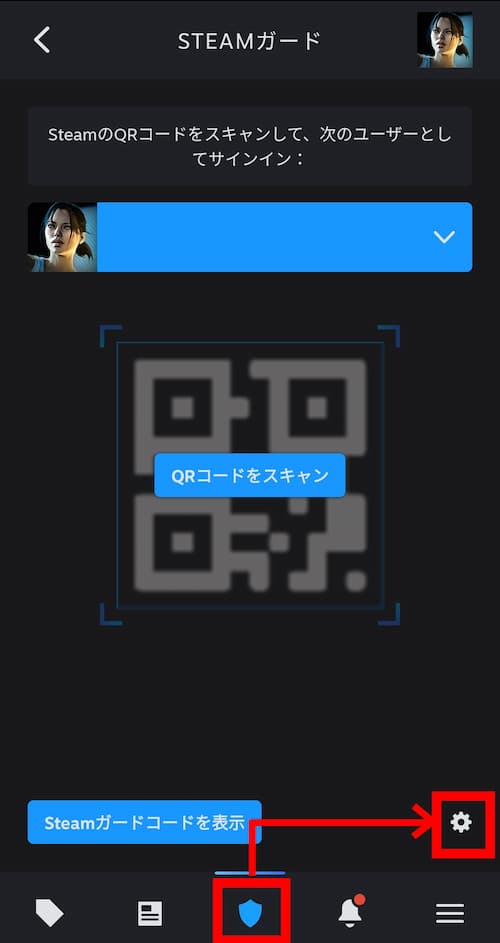
手順2.「認証用機器を削除」

手順3.説明を読んで「認証用機器を削除」
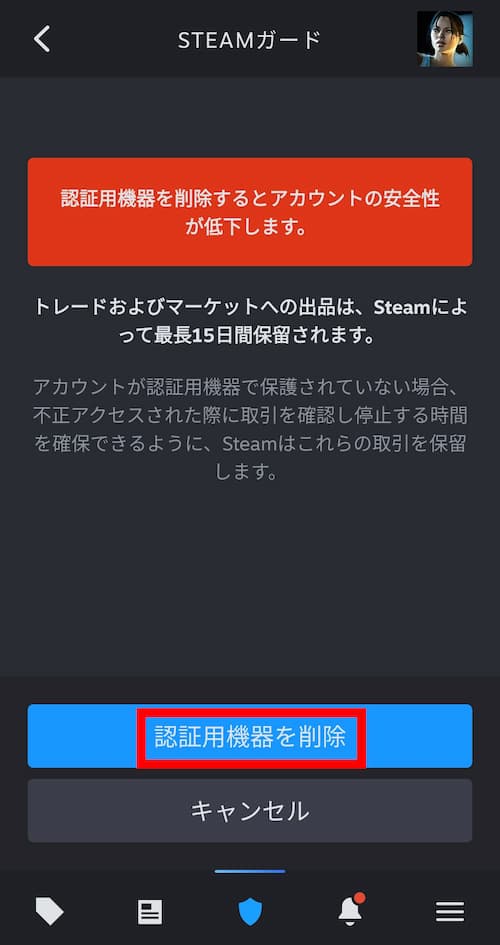
手順4.確認して「削除」
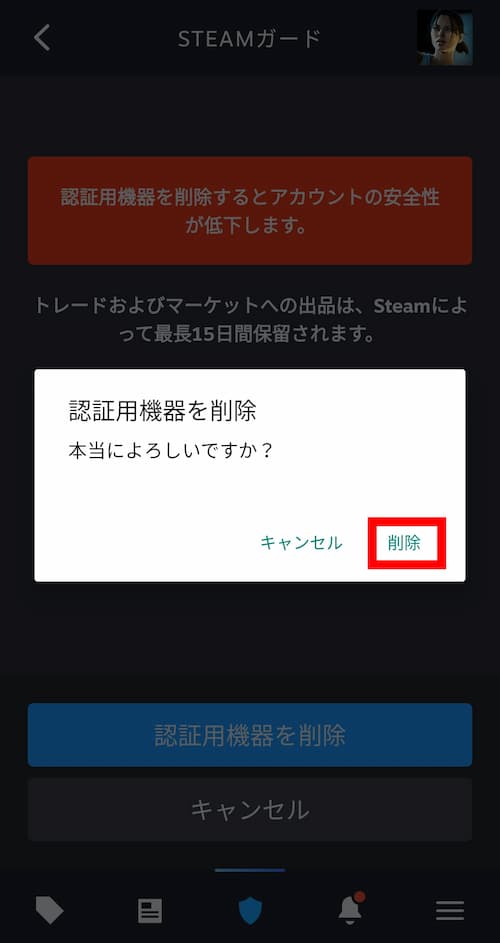
手順5.「完了」
「完了」をタップすると、モバイル認証が無効になります。
登録してある番号や、メールアドレスの設定は残ります。
アカウントの状態を確認したい場合は、Steamガードの種類を確認する方法 の手順で確認してください。
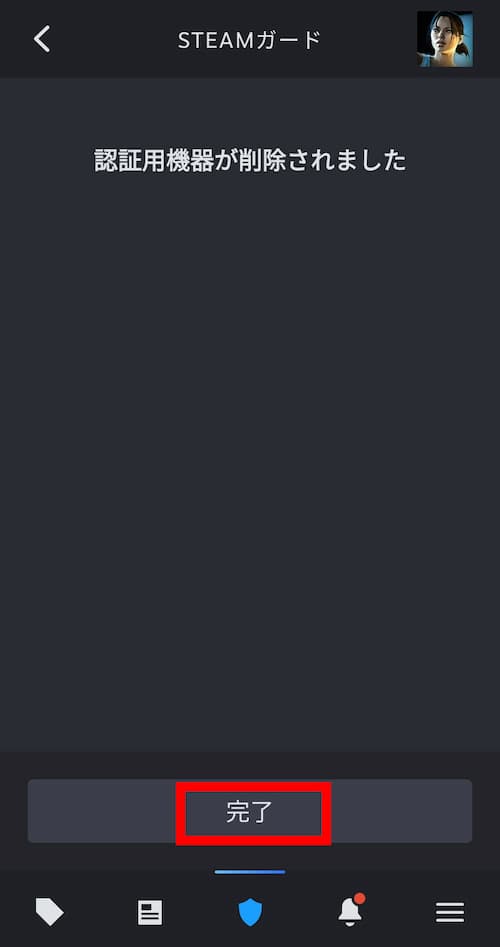
その他の設定や疑問については、公式サポートページ「Steamガードモバイル認証について」を参考にしてください。
Steamトラブル事例と教訓
ここまで、Steamアカウントのセキュリティを強化する方法について解説してきました。
セキュリティを強化すると、手間が増えて少し面倒になると思いますが、トラブルに巻き込まれないためには、大事なことだと思います。
モバイル認証を設定した方は、それだけでエライので「もう大丈夫、安心してください。」と言いたいのですが、トラブルに巻き込まれないためには自分で注意しておかないといけないこともあります。
ここからは、トラブル事例と教訓をまとめていますので、ぜひ今後の参考にして頂きたいと思います。
1.アカウント乗っ取りの手口
アカウント乗っ取りの手口について、まとめられています。
Steamガードで保護されているアカウントはどのようにして盗まれますか?
(抜粋)
フィッシング:ハイジャック犯はソーシャルエンジニアリングを利用してSteamアカウント情報を盗み出し、SteamやValveの社員になりすます場合があります。
ValveやSteamの社員を名乗る誰かに、Steamアカウントや個人情報を決して提供しないでください。
Steamは、help.steampowered.comを通じてのみサポートを提供しています。
2.Steamアカウントに関するセキュリティ対策
セキュリティを万全に、これは決して対岸の火事ではない【特集】- Game*Spark
フィッシング、マルウェア、詐欺について、具体的に解説されています。
「チャットやDiscordを利用した詐欺行為」の項目には、当事者の方がまとめたnoteへのリンクがあります。
詳しい状況説明があり、参考になります。
・PCや、Steamのセキュリティシステムを導入する
・個人情報を教えない、怪しいリンクを踏まないなど、自分で気を付ける
・Steamサポートへは、公式窓口から連絡する
3.クレジットカード決済時のアカウントロック事例
【解決】大規模アカウントロック現象の原因などは何だったのか、考える – Game*Spark
Steamが利用しているシステムの障害により、アカウントがロックされた事例です。
システム障害が原因の場合は、自分で防ぐことは不可能です。
ただ、被害を広げないように自分でできることもあります。
記事でされているように、
・問い合わせをする時は、公式の手段で問い合わせる
障害に便乗して、詐欺が行われることも考えられます。
・複数の情報元から情報を得る
1つの情報に間違いがあっても、複数の情報元を調べることで、情報の整合性がとれます。
・問い合わせや相談は自分から行う
Amazonの「あなたのアカウントは停止されました」という迷惑メールはよくありますが、このようなメールが障害時に届いたら信用しそうになります。
サービスによっては公式でメールを送信してくれる所があるかもしれませんが、個人的には、改めて公式の手段で問い合わせた方がいいと思います。
・問い合わせは、公式窓口から連絡する
・もしもの時に備えて、クレジットカード払いなら「国内利用」を選択する
まとめ
今回は、Steamのセキュリティ対策「Steamガード」について、解説しました。
おさらいします。
・Steamガードモバイル認証は、アプリをインストールしたスマホで設定する
・モバイル認証した後のログインは、スマホから承認するか、QRコードを読み取ってログインする
さらに「トラブル事例と教訓」から、システム面でのセキュリティ強化と、自分自身の行動に注意を払うことが大事なことを解説しました。
最後までお読み頂き、ありがとうございました。