Steamゲームの消し方は全部で3種類です。
- ライブラリから非表示にする
- アンインストールする
- アカウントから削除する
消したのに「あなたのライブラリに存在します」と表示されて、あれ?消したよね?と不思議に思ったことが以前ありました。
それは、ゲームは削除しても、アカウントから削除できていなかったことが原因です。
この記事では、目的と消し方をまとめていますので、自分に適した消し方を選んで、見た目やPCをスッキリさせてくださいね。
それで合ってる?目的別 Steamゲームの消し方【ライブラリ/アカウントから削除】
Steamゲームの消し方 まとめ
Steamゲームの消し方は、3通りありますので、目的に適した方法を選んでください。
詳しい手順は、詳細のリンク先で解説しています。
| 方法 | この方法を選ぶ時 | 詳細 | |
|---|---|---|---|
| 1 | ライブラリから非表示にする | ・アンインストールしたくない時 ・ライブラリの表示を整理したい時 | |
| 2 | アンインストールする | ・PCの空き容量を増やしたい時 | |
| 3 | アカウントから削除する | ・もう一度買い直す時 ・他のシステムと連携する時に反映させたくない時 |
以降の説明は、Steamクライアントの「ライブラリ」を表示してからの手順になります。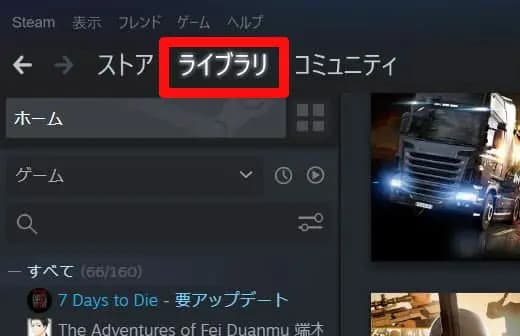
1.ライブラリから非表示にする
この方法を選ぶ時
・アンインストールしたくない時
・ライブラリの表示を整理したい時
注意点
(特にないと思います)
手順
1.該当のゲームの上で右クリック
2.管理>「このゲームを非表示」をクリック
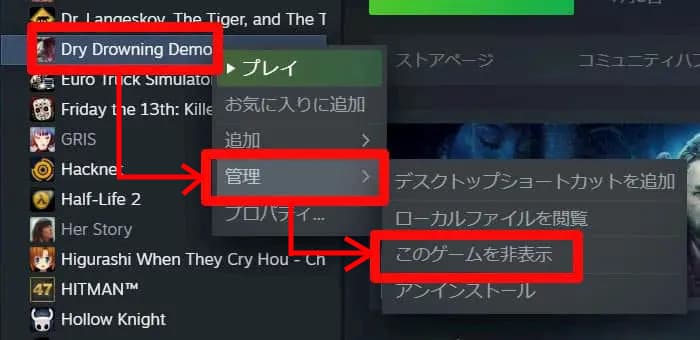
3.非表示になります
再表示する方法
1.最上段のメニューバーから「表示」をクリック
2.「非表示のゲーム」をクリック
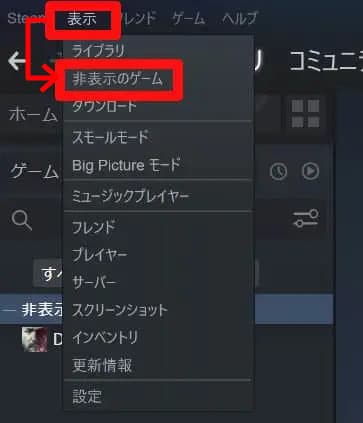
3.対象のゲームの上で右クリック
4.管理>「非表示から削除」をクリック
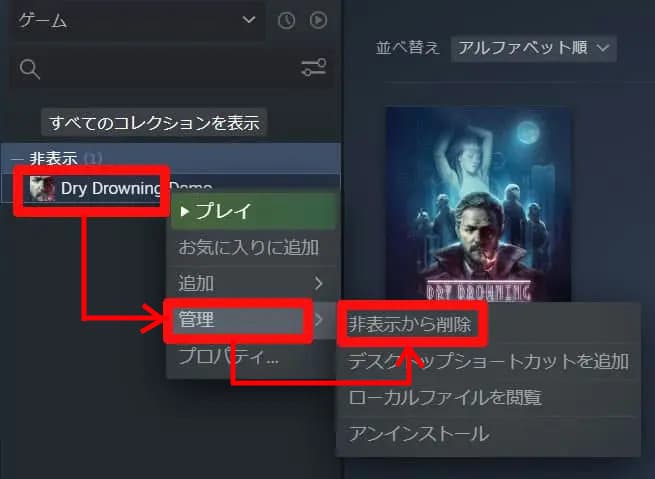
5.非表示ではなくなります
「ホーム」をクリックするとゲームが表示されます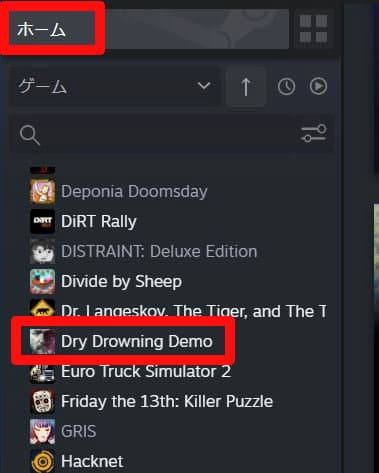
2.アンインストールする
この方法を選ぶ時
PCの空き容量を増やしたい時
注意点
ゲーム本体のアンインストールをします。
ローカルに保存されたセーブファイルなどは、検証した限りでは、削除されません。
(ゲームによるかもしれません)
なので、セーブファイルごと削除したい場合は、ゲーム本体をアンインストールした後で、ローカルデータの保存場所を探して、削除してください。
保存場所を探す時は、検索が瞬時にできるフリーソフト「Everything」を使うと便利です。
セーブファイルを今後も使いたい場合は、念のためバックアップしておくといいと思います。
手順
1.該当のゲームの上で右クリック
2.管理>「アンインストール」をクリック
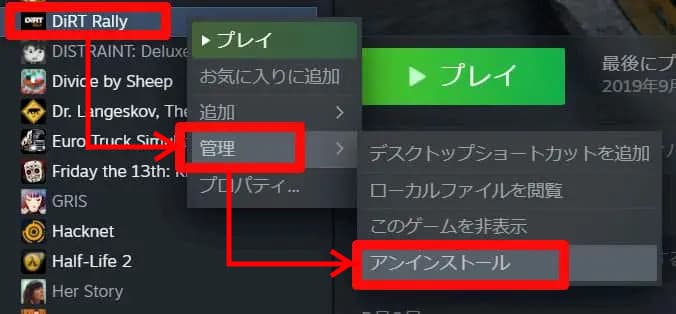
3.確認画面は「アンインストール」をクリック
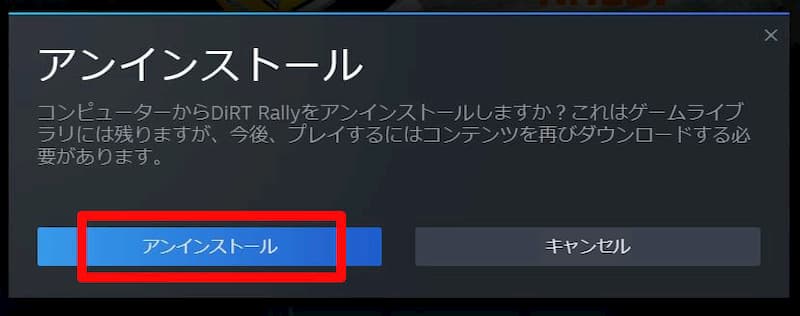
4.アンインストールが完了すると、ゲームタイトルがグレーになります
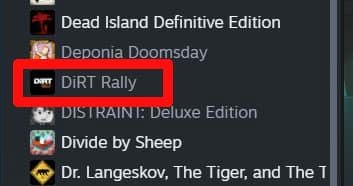
5.アンインストールしても、記録は残っていることが分かります
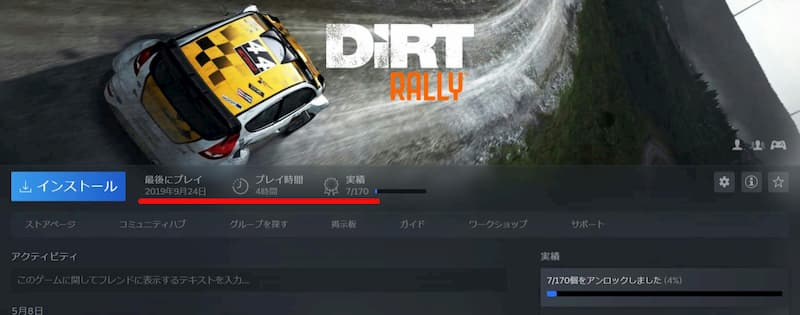
再インストールする方法
同じ画面で「インストール」をクリックします

3.アカウントから削除する
この方法を選ぶ時
・もう一度買い直す時
・他のシステムと連携する時に反映させたくない時
注意点
復活はできませんので、慎重に行ってください
手順(右クリックメニューに出る場合)
1.該当のゲームの上で右クリック
2.管理>「アカウントから削除」をクリック
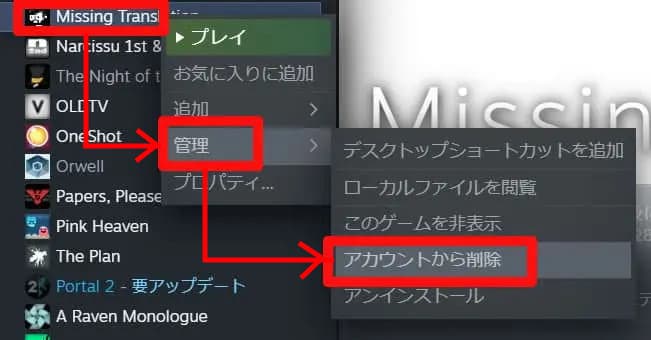
3.確認画面は「削除」をクリックすると、削除されます
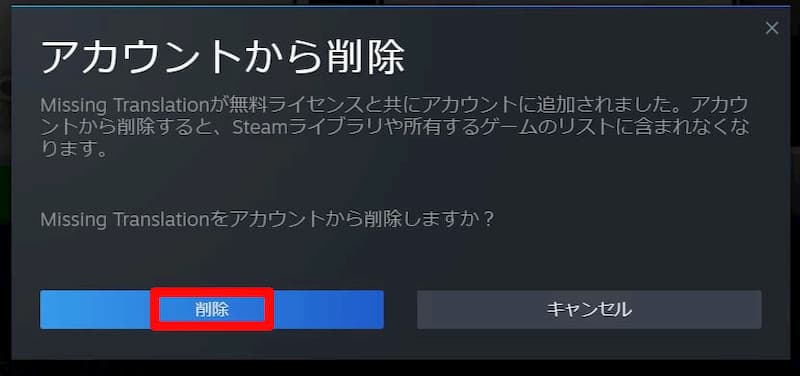
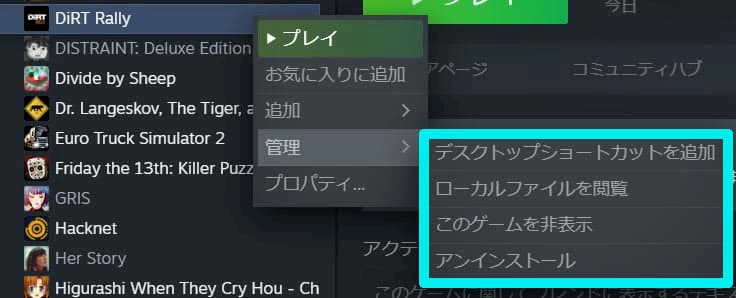
1.最上段のメニューバーから「ヘルプ」をクリック
2.「Steamサポート」をクリック

3.該当の製品を選択
該当のタイトルが、表示されていればクリックします。
表示されていなければ、一番下の検索ボックスにゲームタイトルを入力して検索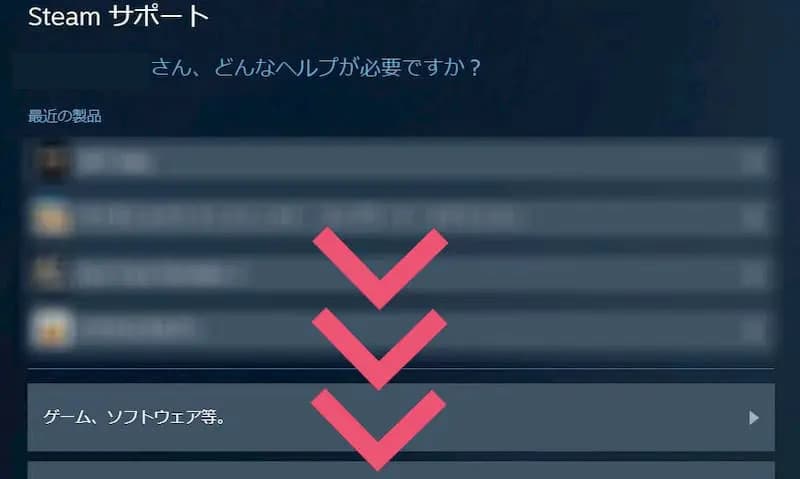
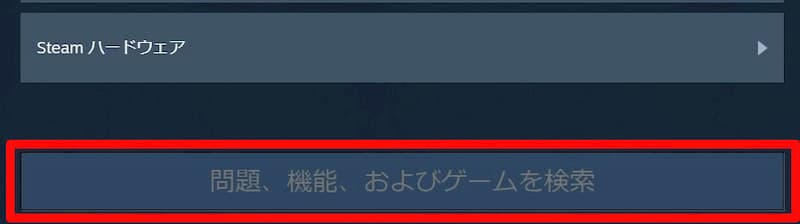
表示されたらクリックします。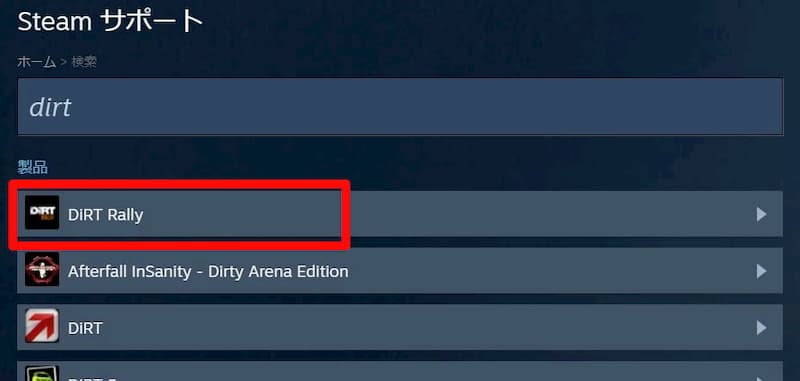
4.「アカウントから永久的に削除したいです」をクリック
5.ゲームタイトルを確認して「OK。上記のゲームをアカウントから永久的に削除します。」をクリック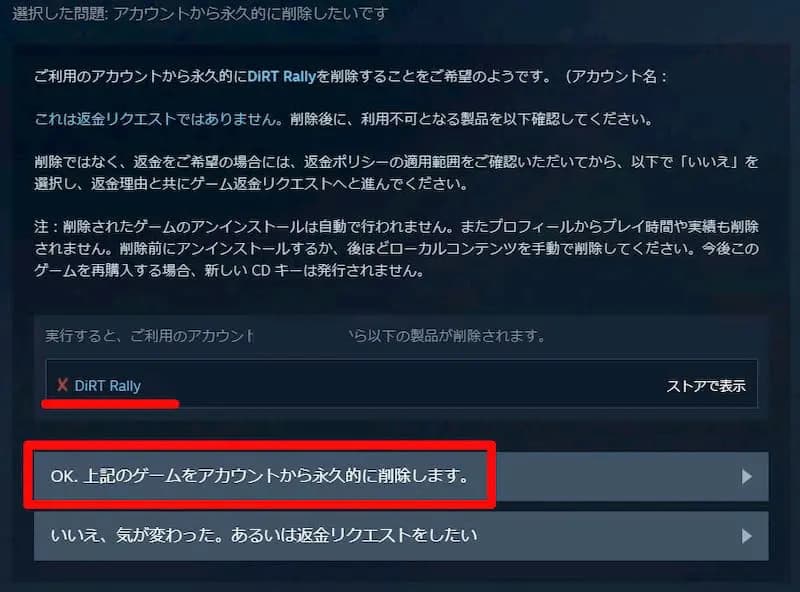
6.削除されました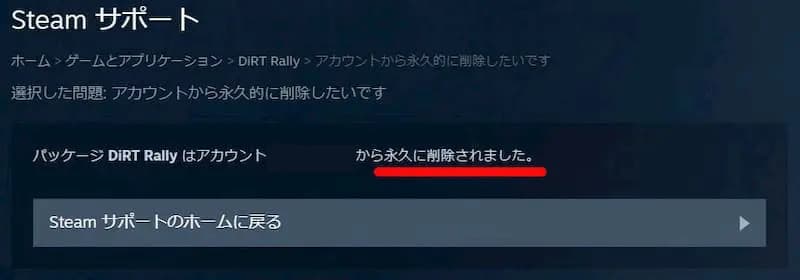
4.アンインストールは手動で行いますので、ライブラリから、対象のゲームを右クリックします
5.管理 >「アンインストール」をクリック
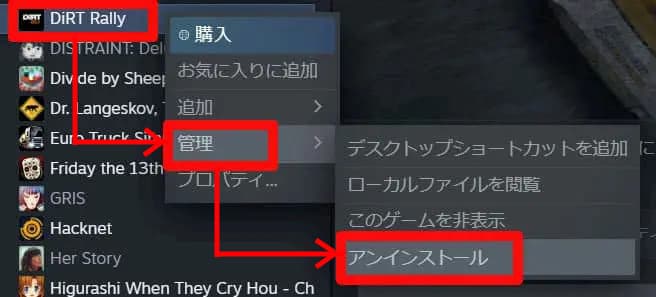
6.確認画面は「アンインストール」をクリック
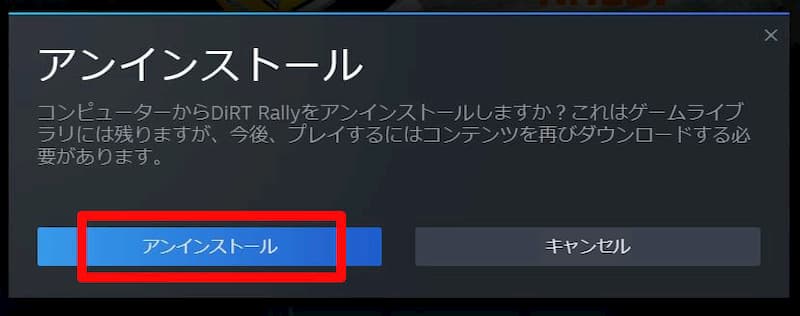
7.ライブラリからも削除されます
セーブファイルなどのローカルファイルが不要な場合は、場所を探して削除します。
検索が瞬時にできるフリーソフト「Everything」を使うと便利です。
まとめ
今回はSteamゲームの消し方について、解説しました。
おさらいします。
Steamゲームの消し方 3種類
・ライブラリから非表示
・アンインストール
・アカウントから削除


