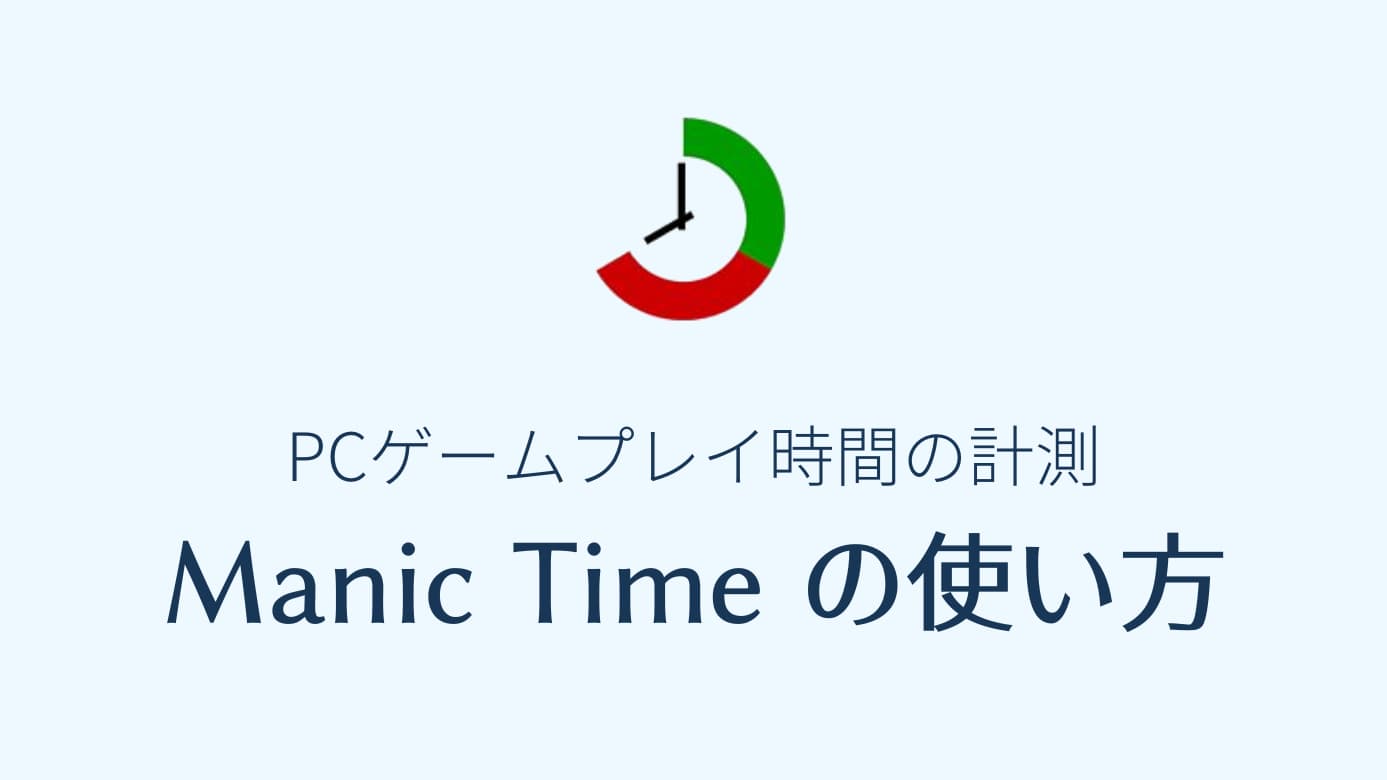この記事では、PCゲームのプレイ時間を確認する方法について、まとめています。
すぐに確認できるゲームもありますが、あとで集計をしたい場合などは、計測ソフトが役にたつと思います。
私が実際に使っているフリーソフトの使い方もまとめていますので、参考にしてみてください。
PCゲームのプレイ時間を計測・確認する方法
【ManicTimeの使い方】
【プラットフォーム別】ゲームプレイ時間 確認方法
今すぐ、確認できる方法はこちらです。
1.Steamの場合
過去2週間のプレイ時間、累計プレイ時間が確認できます。
詳しくはこちらの記事をご覧ください。
2.Epic Gamesの場合
累計プレイ時間が確認できます。
ランチャーを起動したら、
①ライブラリ > ②ゲームタイトル横の三点リーダをクリック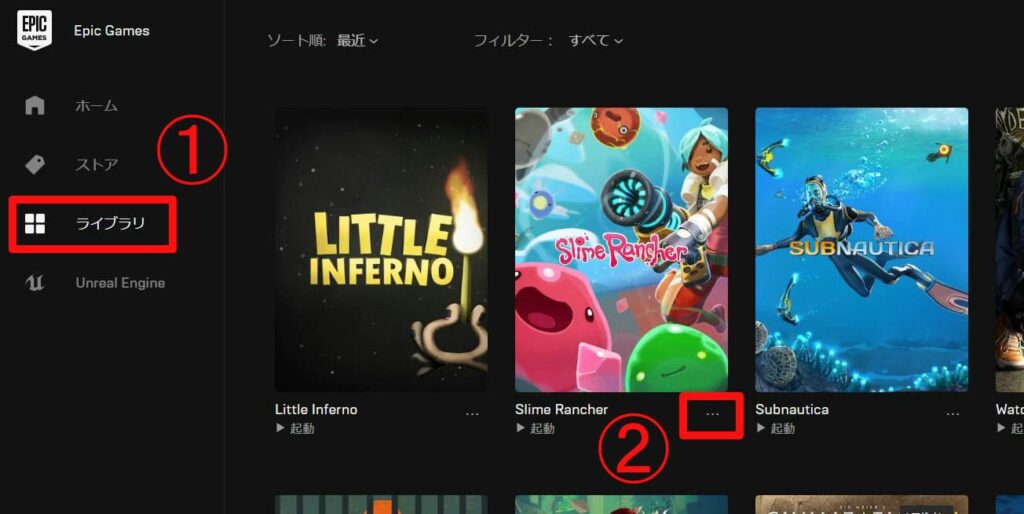
プレイ時間が確認できます。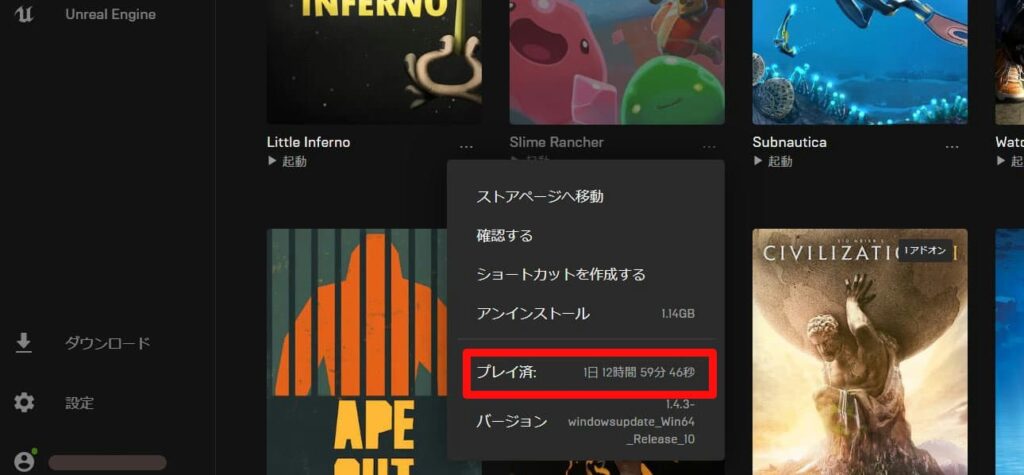
3.Ubisoft Connectの場合
累計プレイ時間が確認できます。
※確認できないゲームもあります。
ランチャーを起動したら、左上から [ゲーム] をクリック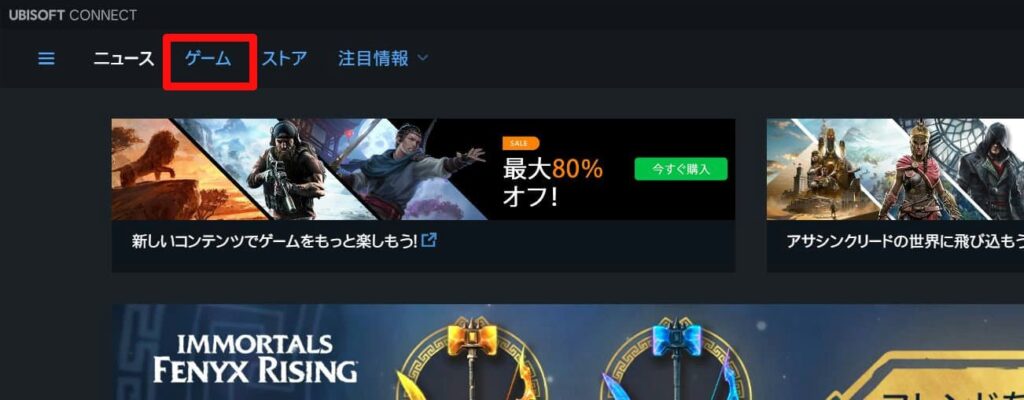
ゲームタイトルにカーソルを合わせると表示される ▼をクリック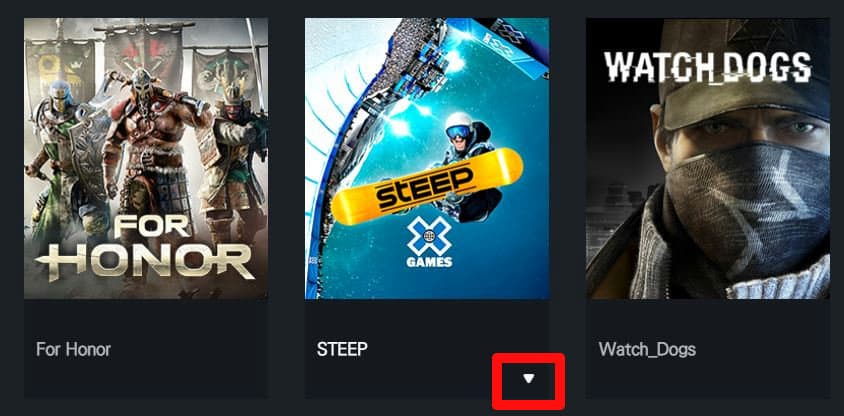
[ゲーム詳細を確認] をクリック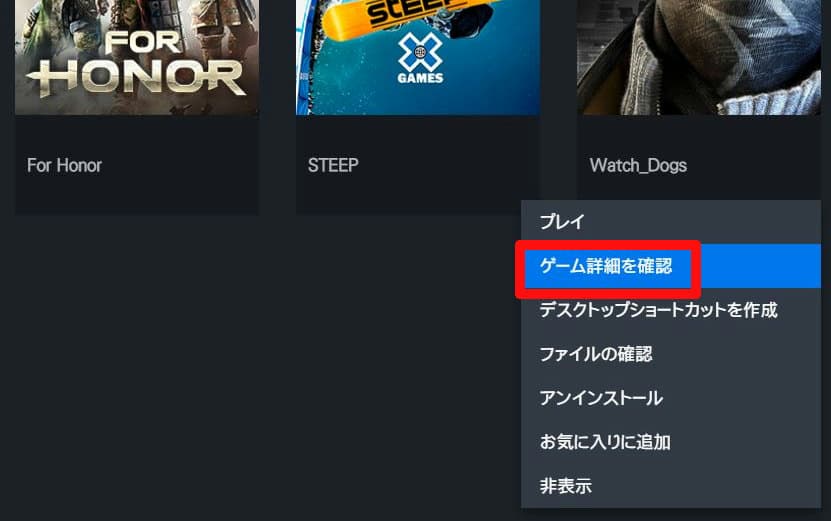
プレイ時間が確認できます。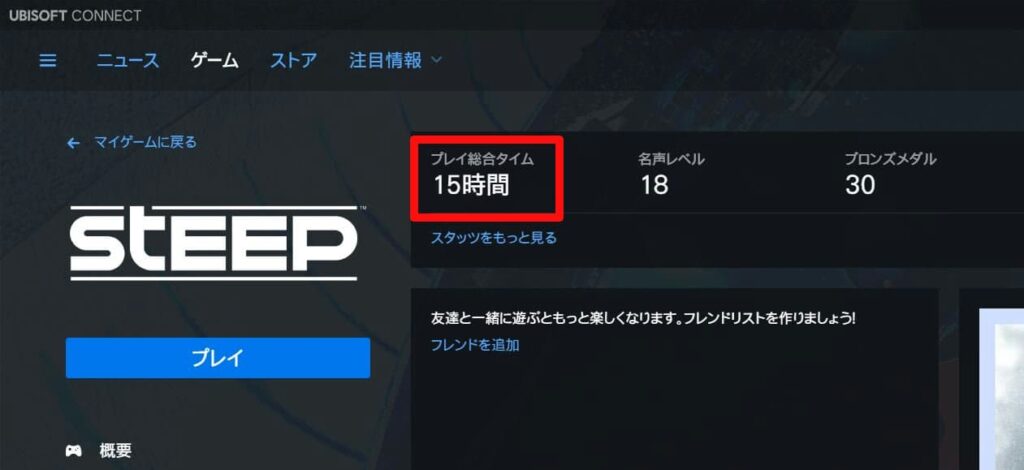
ゲームプレイ時間を確認したい時に、困ること
・プレイ時間が、確認できないゲームがある
プラットフォームの仕様によったり、DRMフリーのゲームだと確認ができません。
・指定した期間の、プレイ時間が見れない
過去2週間のプレイ時間や、累計プレイ時間は確認できますが、
今日のプレイ時間 や、
今年1年間のプレイ時間 など
自分の知りたい期間で、確認することはできません。
というわけで、私はPCアプリの計測ができるフリーソフトを使って計測しています。
では、実際に使っている「ManicTime」について、解説していきます。
ManicTimeの使い方
1.できる事・できない事
・すべてのゲームのプレイ時間の計測
・インストールしてからの、プレイ時間の計測
・指定した期間での、プレイ時間の確認
・ゲームを事前に登録しなくても良い
・データとして出力できる
2.準備
ManicTime をインストールします。
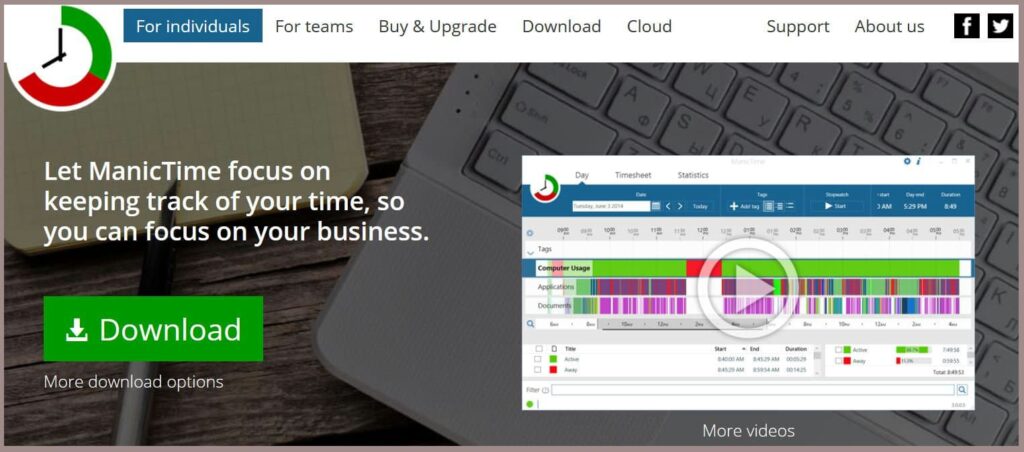
3.見え方
メイン画面
1日ごとの稼働時間が確認できます。
(左上)日付を指定できるので、過去の日付でも見ることができます。
(右下)ゲームごとの合計稼働時間を見ることができます。
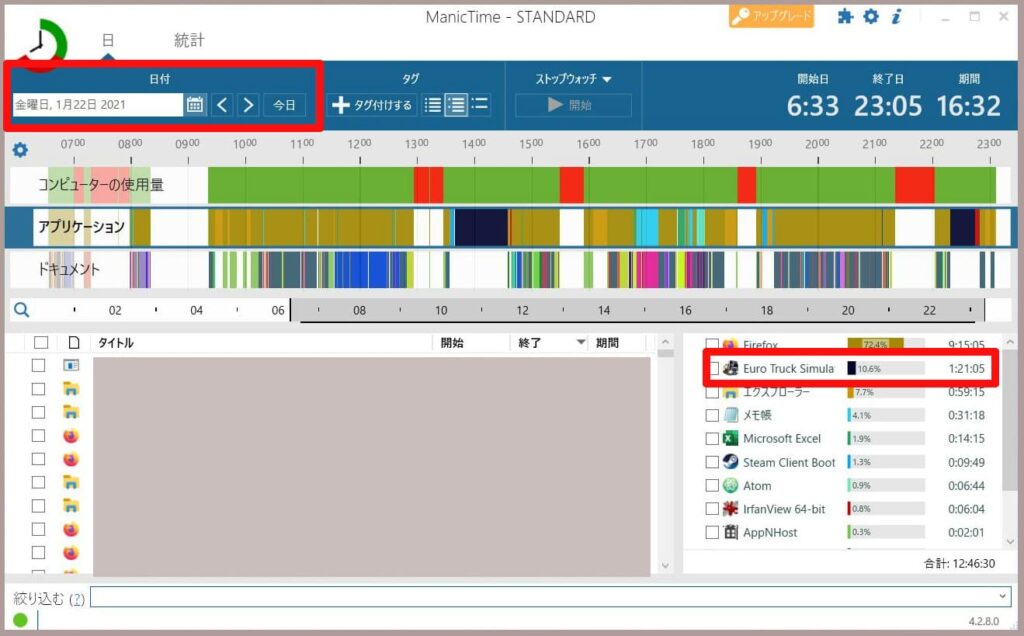
統計画面
ゲームの累計プレイ時間が確認できます。
ManicTimeをインストールしてからの累計時間になります。
画面がフォーカスされている時間を計測しています。
表示方法
① [統計]に変更
② 日付を指定
③ [トップアプリケーション]に変更
④ [合計(範囲)]=指定した日付の範囲内の合計、[合計(すべて)]=計測してからの合計
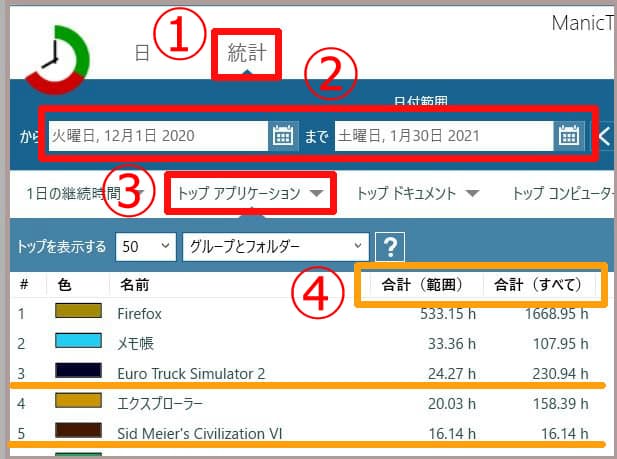
この画像の場合
[ Euro Truck Simulator 2 ]
日付指定した範囲だと24時間、
計測してからだと230時間
だということが確認できます。
[ Sid Meier’s Civilization VI ]
日付指定した範囲で16時間、
計測してからも同じく16時間
だということが確認できます。
4.データ出力
1.右上の歯車マーク > [インポートとエクスポート] をクリックします。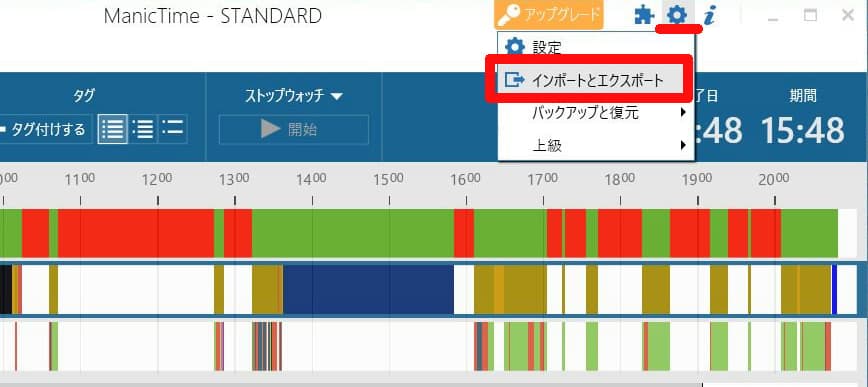
2.条件を指定します。
①範囲
・記録データを全部の場合は [すべて]
・期間を指定したい場合は [選択] > 日付を指定
②タイムライン
[アプリケーション] を選択
条件を指定したら [エクスポート] をクリックします。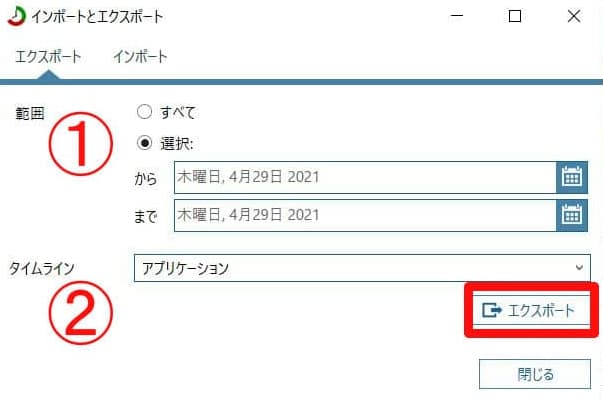
3.CSVファイルがエクスポートされます。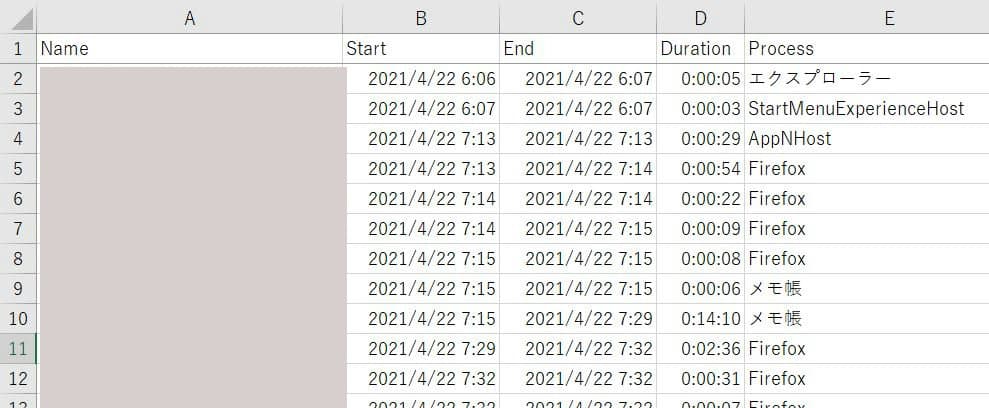
4.Process(アプリケーション名)をゲームだけにすると、プレイ時間だけ抽出できます。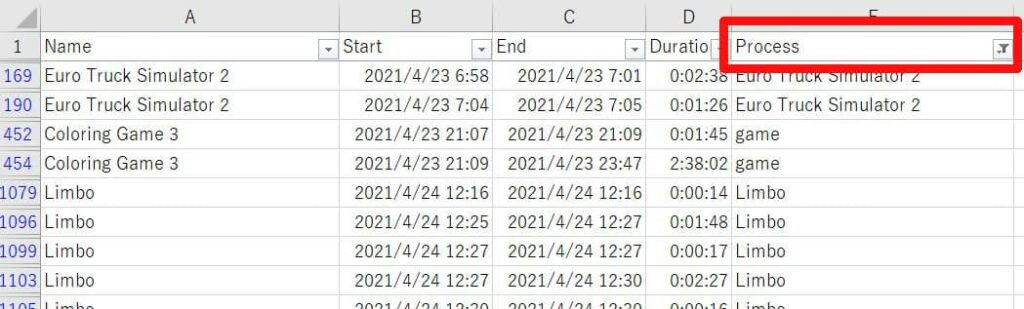
他のソフトの紹介
ゲームプレイ時間を記録・確認する、他の方法を紹介します。
「ManicTime」ほど細かいデータはいらない、という場合は、他の方法でもいいと思います。
1.GOG GALAXY 2.0
DRMフリーのゲームでも「GOG GALAXY 2.0」に関連付けて、必ずこのランチャーから起動すれば、プレイ時間を記録できます。
PCゲームの稼働時間計測ツール。英語ですが、ゲームに特化しているので便利そうです。
PCゲームのプレイ時間を記録できる「Gameplay Time Tracker」の紹介 | KYVERNITIS Games & Tech Blog.
プレイ時間や、プレイ回数も記録できるゲーム用のランチャー。日本語で操作が簡単そうです。
【REVIEW】総プレイ時間やプレイ回数を記録できるゲーム専用ランチャー「MoeL2」- 窓の杜
まとめ
この記事では、PCゲームのプレイ時間を計測・確認する方法をまとめました。
プラットフォームに頼らず、独自に計測する場合は、早めに導入しておくといいと思います。