この記事では、スマホアプリ「Steam Link」を使った、Steamゲームのリモートプレイ方法について、解説しています。
「Steam Link」でのプレイ方法 おおまかな手順はこちらの通りです。
1.事前準備(ゲームの準備、ペアリング)
2.Steamを起動して外出
3.外出先からリモート開始
詳細な手順は、1つ1つ順を追って解説していますので、記事を見ながら設定してみてください。
スマホでSteamゲームができれば、別の部屋でも、外出先でも、ゲームの続きから楽しめますよね。

ぜひリラックスできる場所で、Steamゲームを楽しんでください。
PCからリモートプレイしたい場合は「Steam Link」は使いません。
詳しい手順は「【Steam】外出先のPCから、リモートプレイする方法」で解説しています。
Steam Link(スチームリンク)を使って、外出先でリモートプレイする方法
アプリ「Steam Link(スチームリンク)」とは
PCで起動しているSteamゲームを、離れた場所からプレイできるようにするアプリです。
「Steam Link」の使い方
アプリは、Android版で解説しています。
事前準備
事前準備は、この流れで説明します。
・別ネットワークの場合
1.ゲームの起動確認
新しいゲームの場合は、インストールを済ませ、起動できることを確認してください。
2.PCとスマホのペアリングをする
PCとスマホのペアリング方法
手順① PCで、Steamクライアントを起動
手順② スマホに [Steam Link] をインストール
手順③ スマホ [Steam Link] を起動
手順④ [始めよう]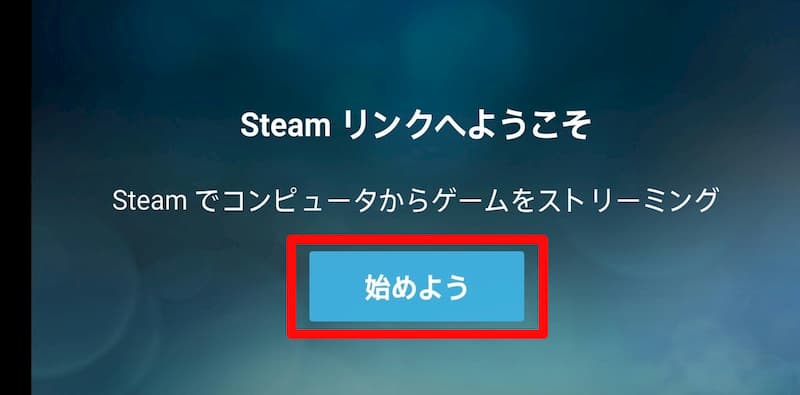
手順⑤ [コントローラーのペアリング]
ここでは、[タッチコントロール]にします。
コントローラーとのペアリングについては、後で説明します。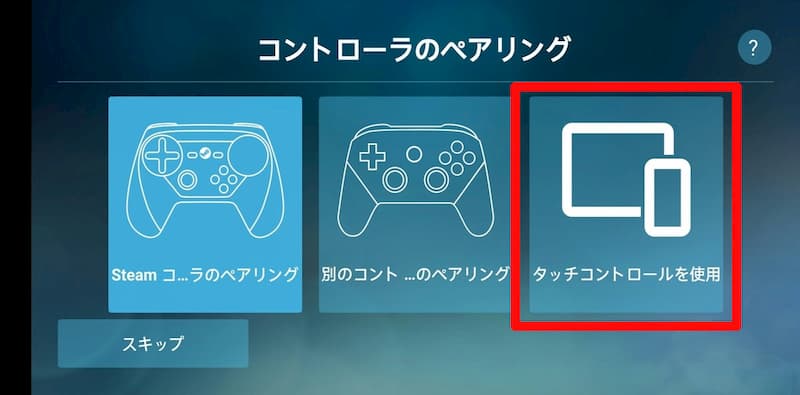
手順⑥ PINコードを入力
同一ネットワーク上にあるかどうかで、操作方法が違います。
パターン1.自宅などで、PCとスマホが同じネットワーク上にある場合
同一ネットワークの操作方法はこちら
パターン2.PCとスマホが同じネットワーク上にない場合、PCの絵が出ない場合
別ネットワークの操作方法はこちら
同一NW 手順1. [コンピュータに接続] > PCの絵をタッチ
Steamが起動しているPC名が表示されています。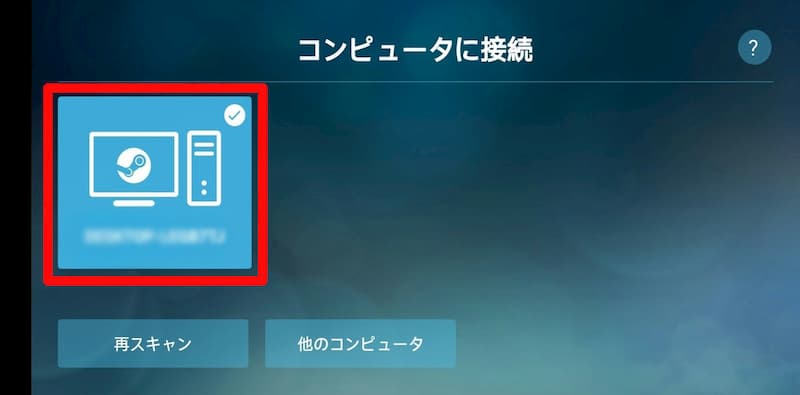
同一NW 手順2. スマホにPIN(数字4桁)が表示されます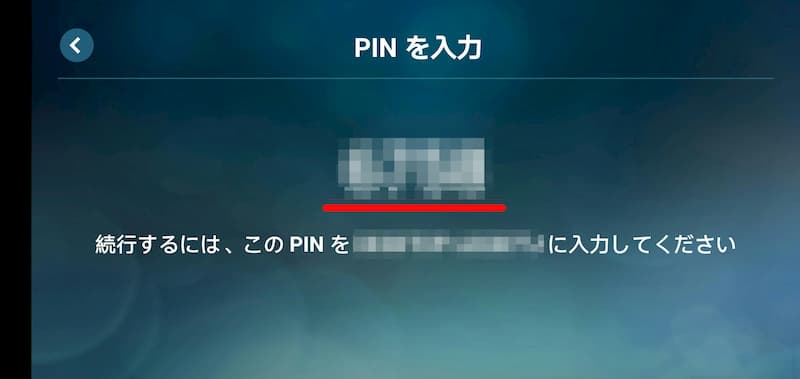
同一NW 手順3. PCのSteamクライアントにPINを入力 > [OK]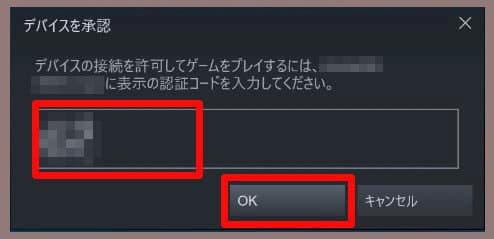
別NW 手順1. [他のコンピュータをクリック]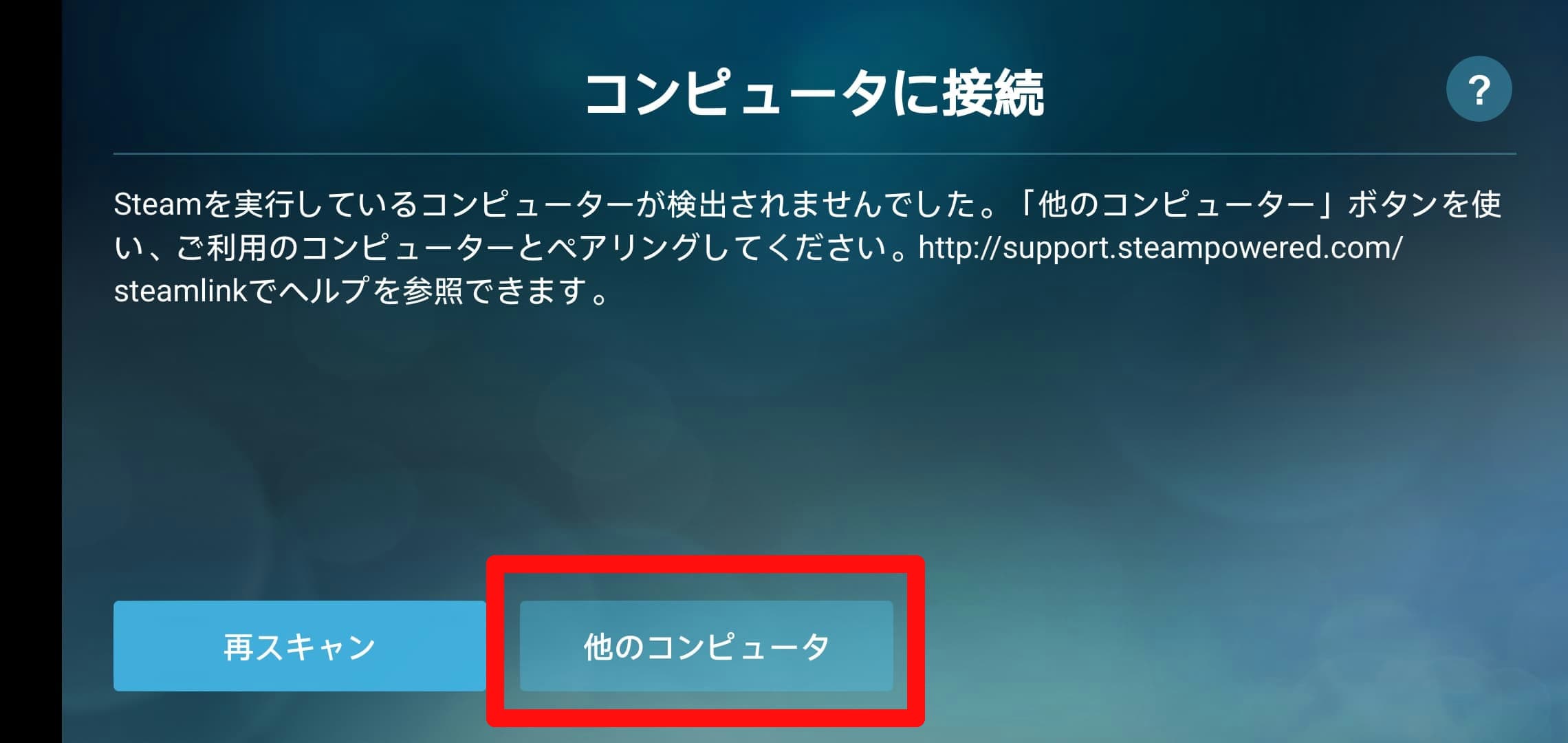
別NW 手順2. この画面になったらPCで操作します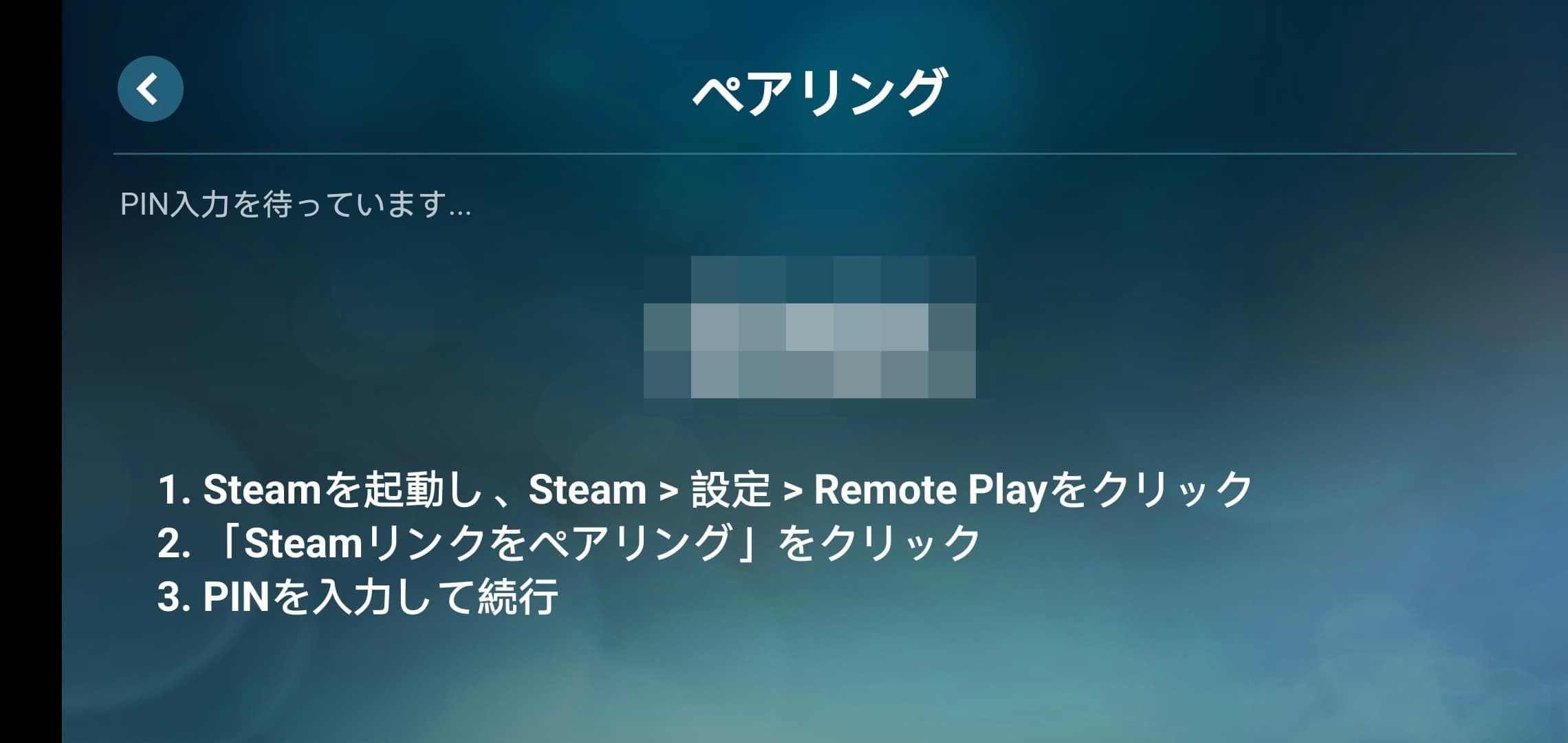
別NW 手順3. PCのSteamクライアントで、左上の[Steam] > [設定]をクリック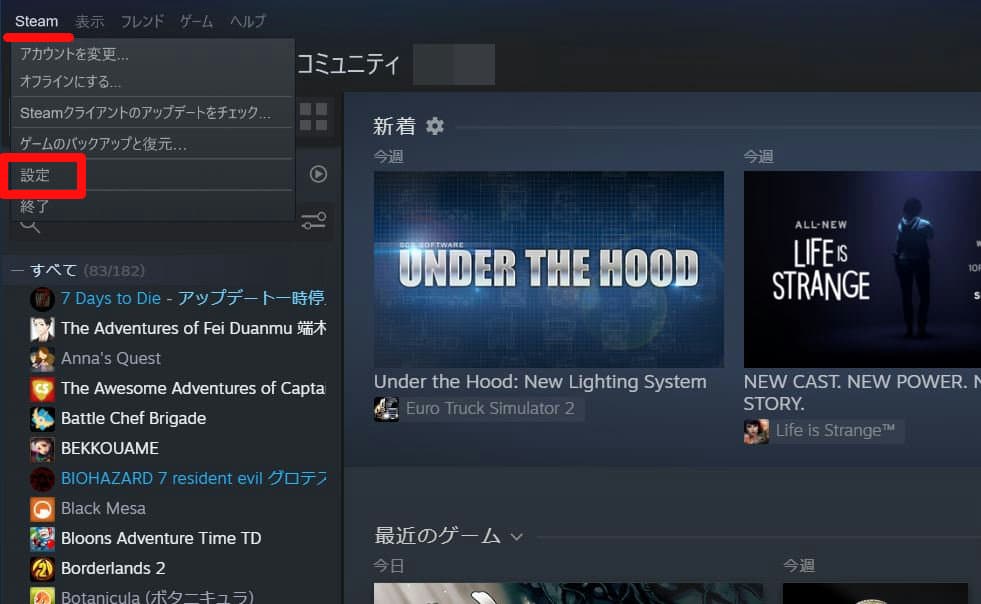
別NW 手順4. [Remote Play] > [STEAMリンクをペアリング]をクリック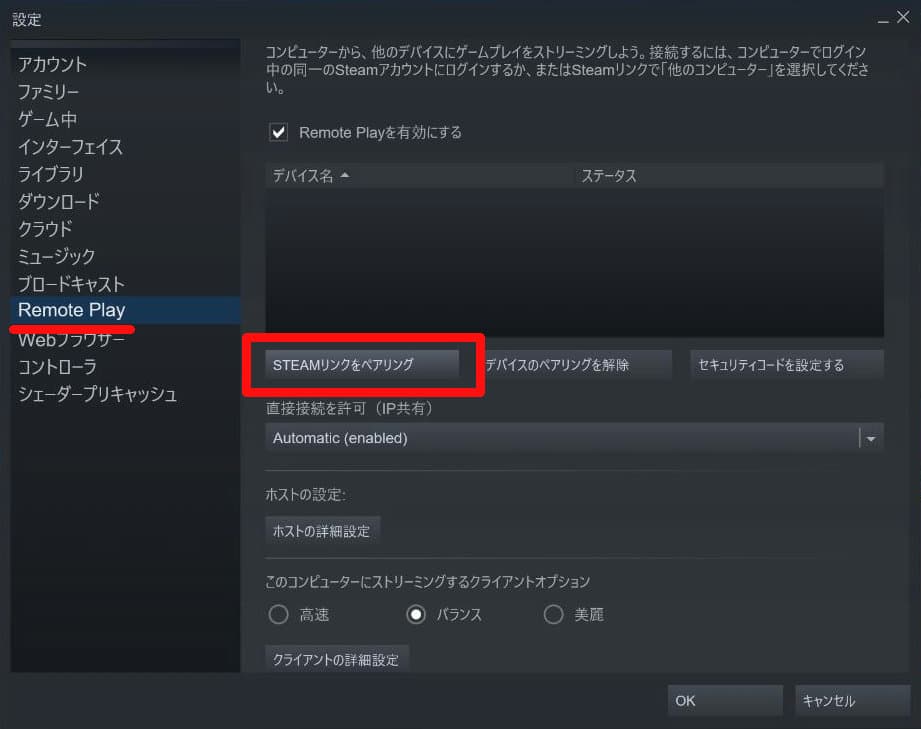
別NW 手順5. [デバイスを承認]画面が出たら、スマホに表示されているPINコードを入力して[OK]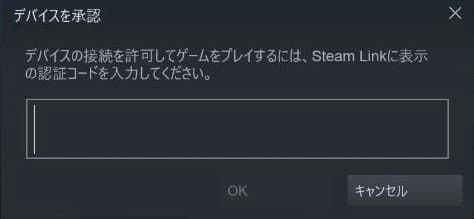
PINコードの入力が終わりました。
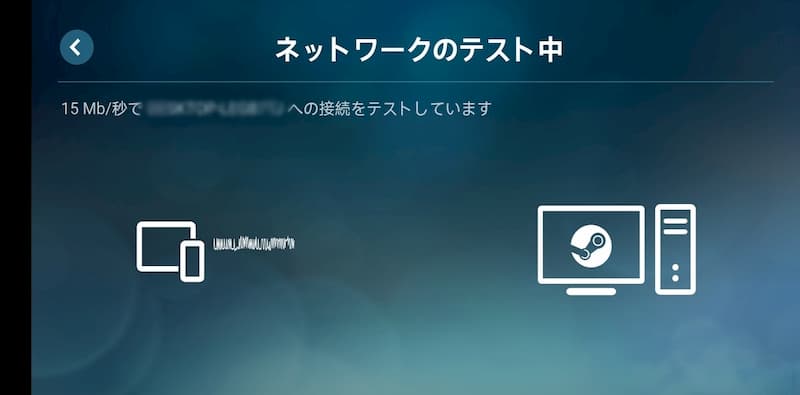
手順⑧ [ネットワークテスト完了] > [OK]をタップ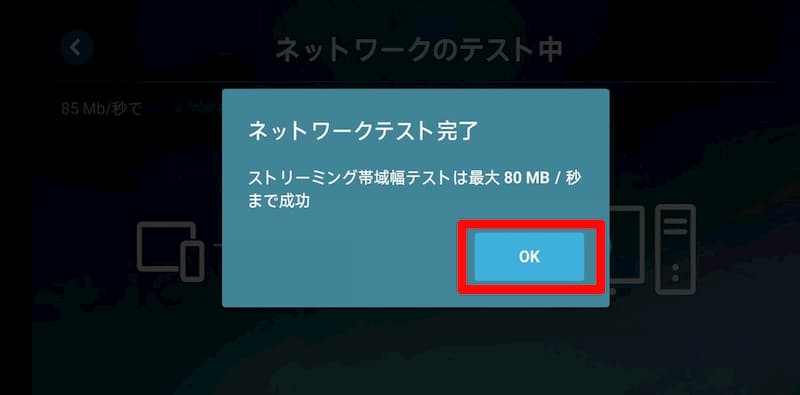
手順⑨ ペアリング完了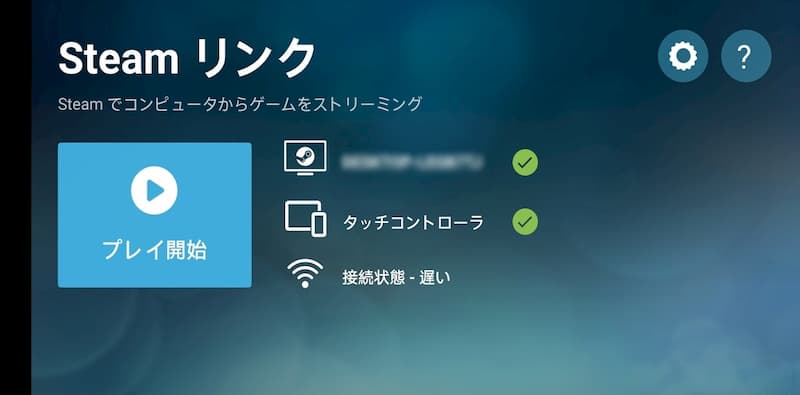
3.スマホとコントローラーのペアリングをする
Xboxワイヤレスコントローラーの場合
手順① スマホのBluetoothをONにする
手順② コントローラーの電源をつける
手順③ コントローラーのBluetoothボタンを長押し
電源ボタンが早く点滅します
XboxワイヤレスコントローラーのBluetoothボタンはこちら↓

手順④ スマホのBluetoothの設定画面を開く
手順⑤ 使用するコントローラー名をタップする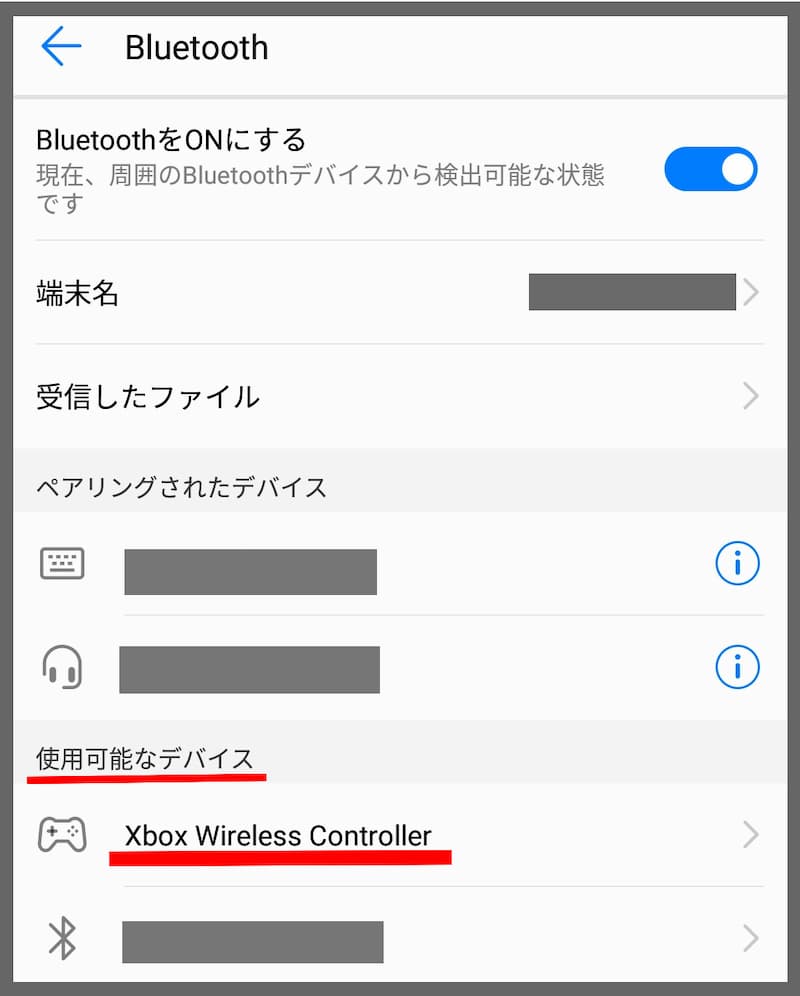
手順⑥ ペアリング完了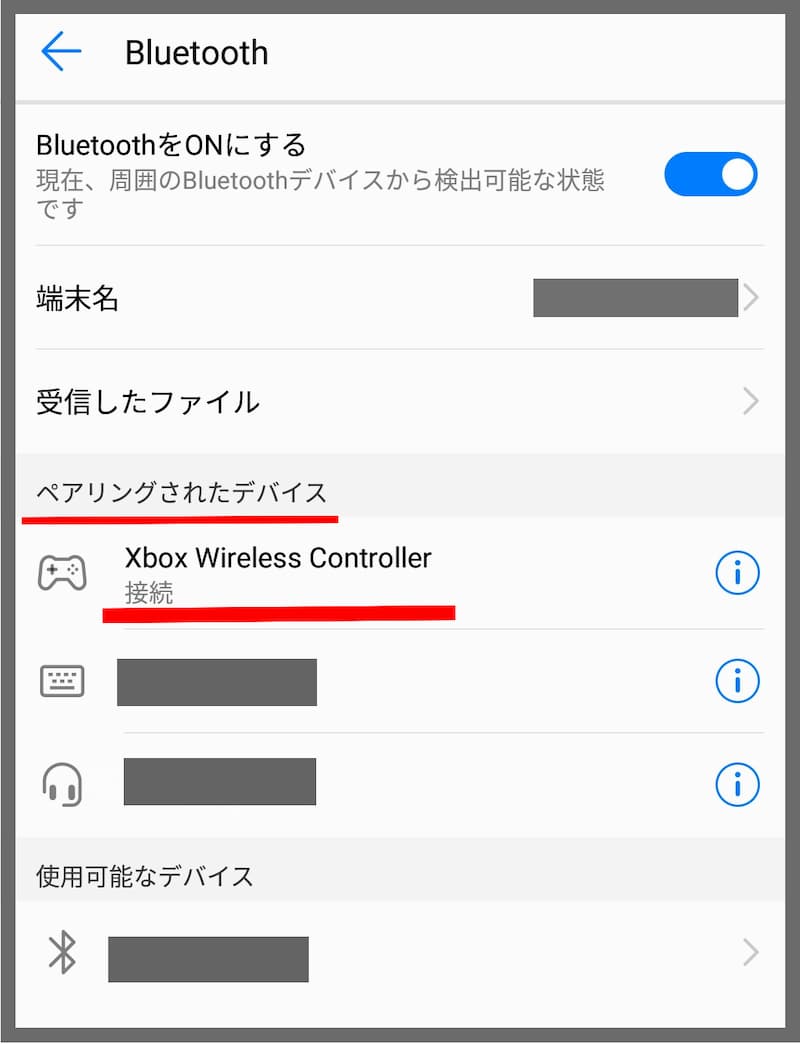
次回からは、コントローラーの電源をつけるとペアリングされます。
外出前
4.PCのSteamクライアントを起動しておく
外出先や、遠隔からプレイ開始
5.[Steam Link] 起動
6.[プレイ開始]
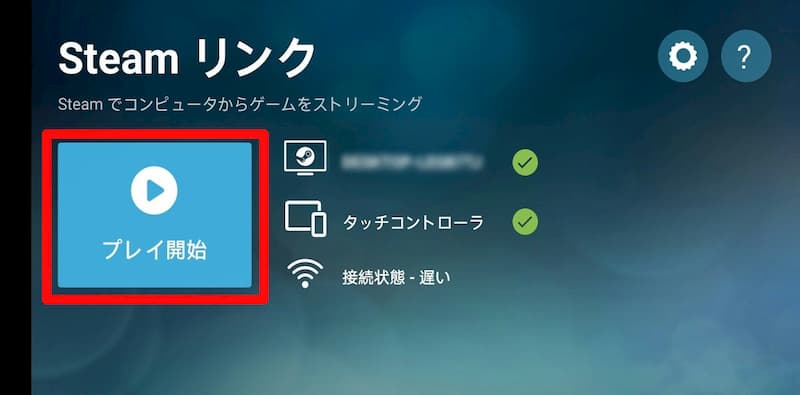
7.ゲームライブラリからゲームを選択
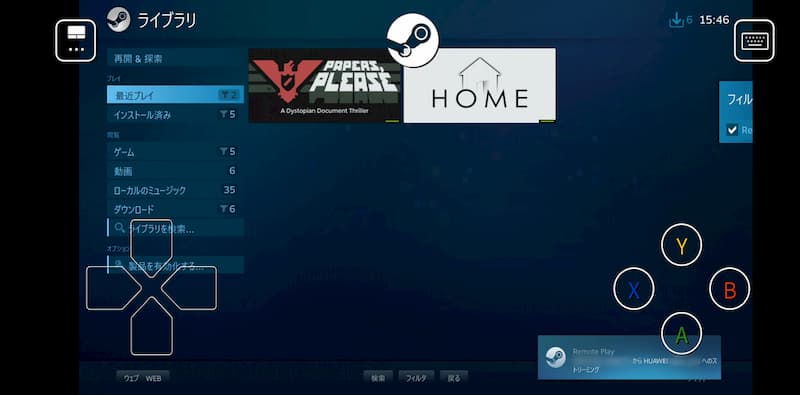
8.ゲーム個別のページに移動 > [プレイ]を選択
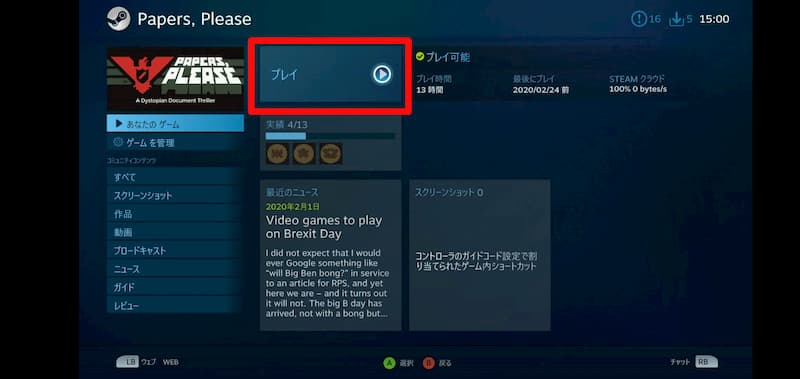
9.プレイ開始
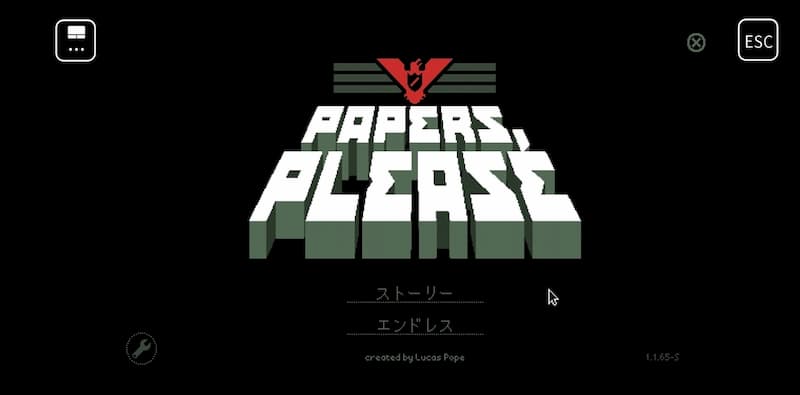
PCにはスマホと同じ画面が出ています。
終わらせ方
10.ゲームそれぞれの閉じ方で終了11.「Steam Link」は [戻る] ボタンでアプリを終了操作方法の説明、変更方法
操作方法の説明、変更方法
左上のアイコンから、設定画面を出します。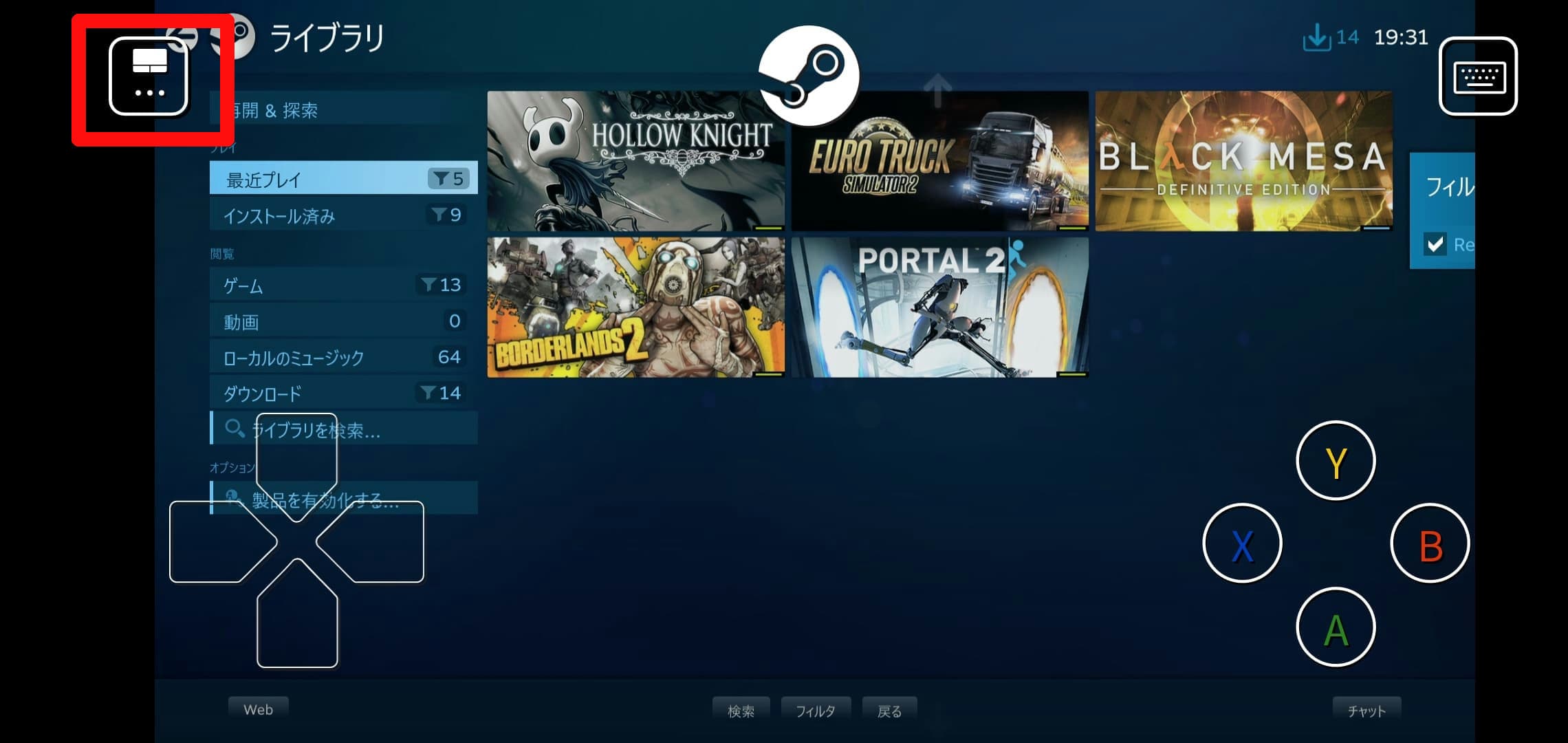
設定画面が表示されます。
タッチコントロールの種類
赤枠の矢印をタッチすると、4種類の選択肢が表示されます。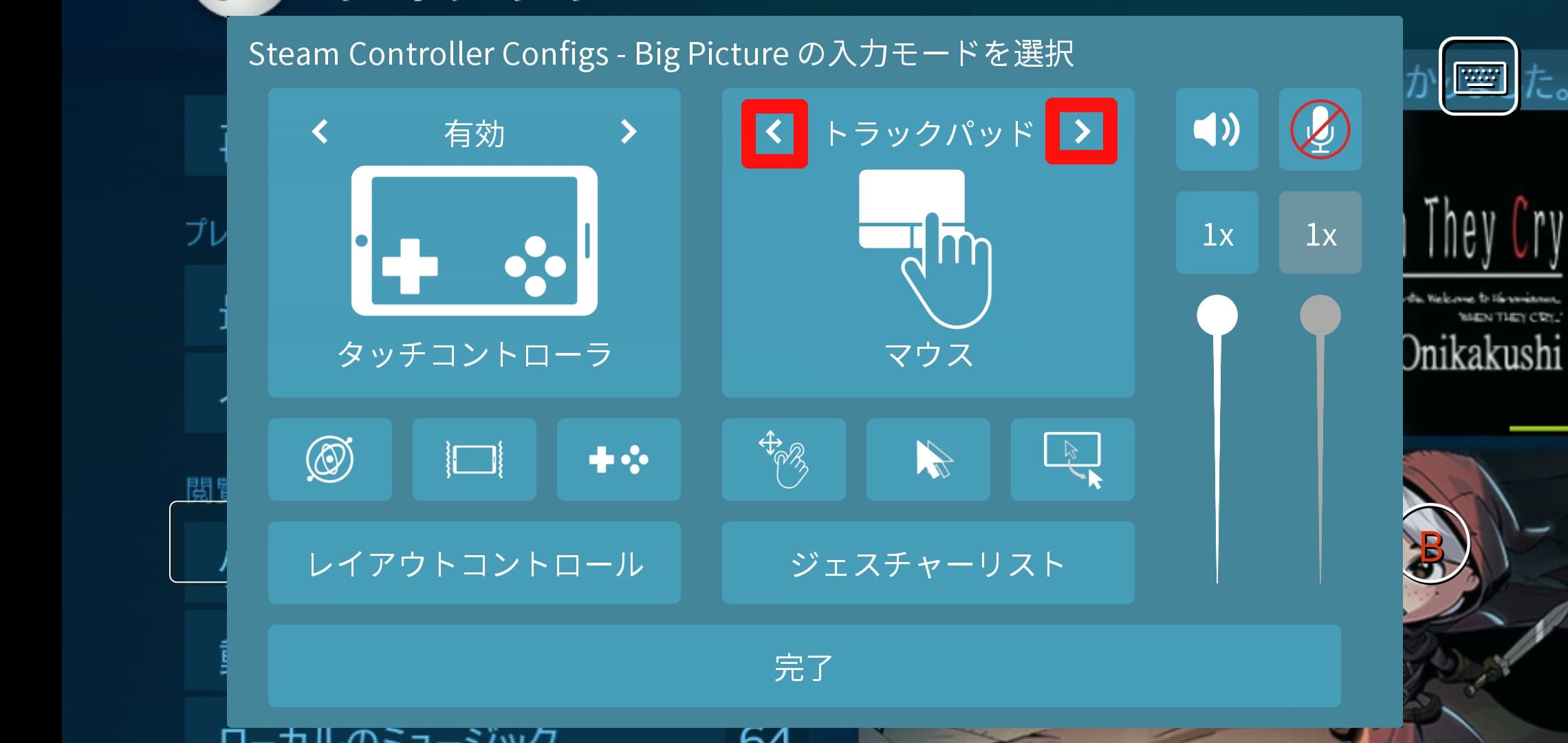
トラックパッド > トラックパッドカーソル > ダイレクトカーソル > マウス と表示されます。
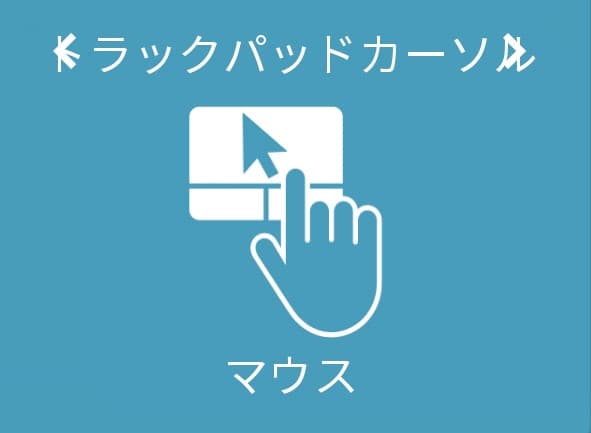
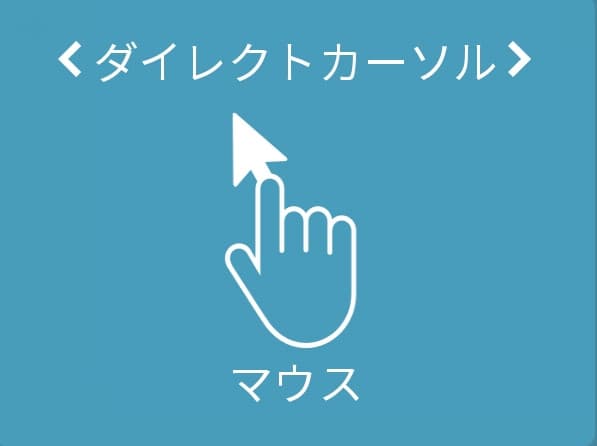
「マウス」は私の環境では、マウスを接続しても無効でした。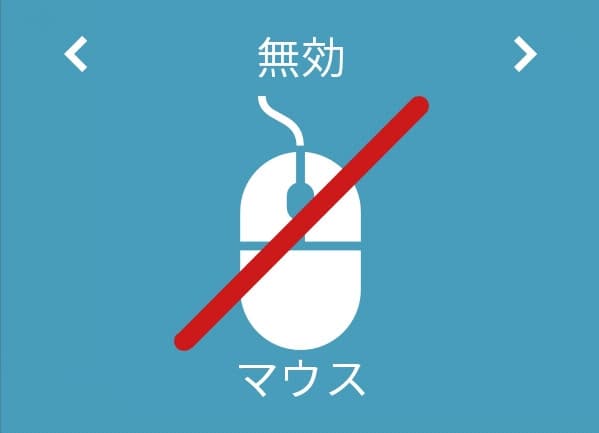
ジェスチャーリスト
[ジェスチャーリスト]をタップすると、操作方法が表示されます。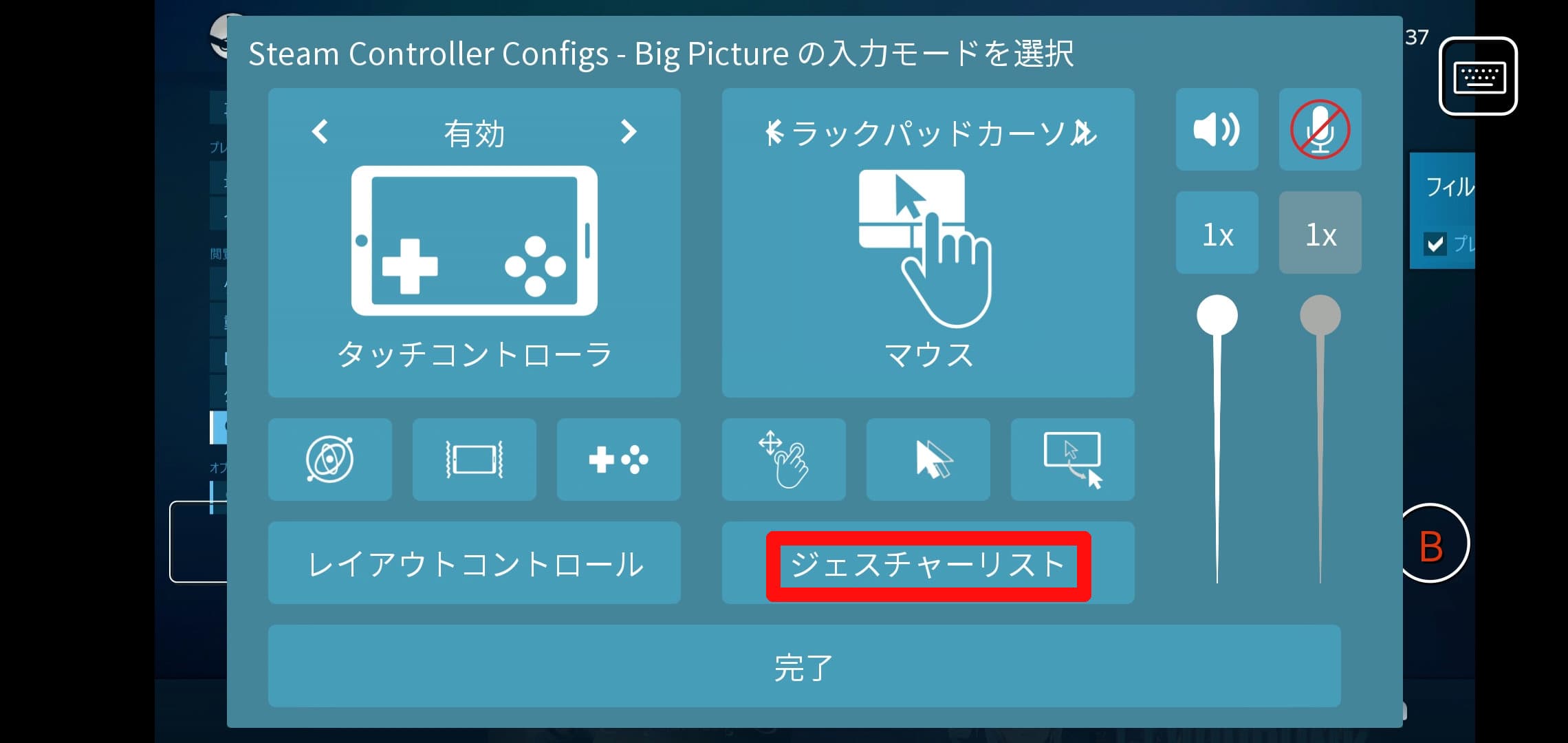
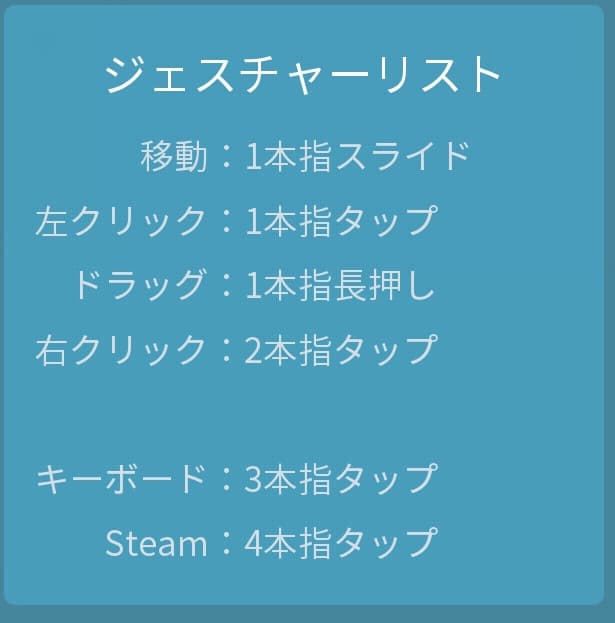
配置の変更
[レイアウトコントロール]をタップすると、配置を変更できます。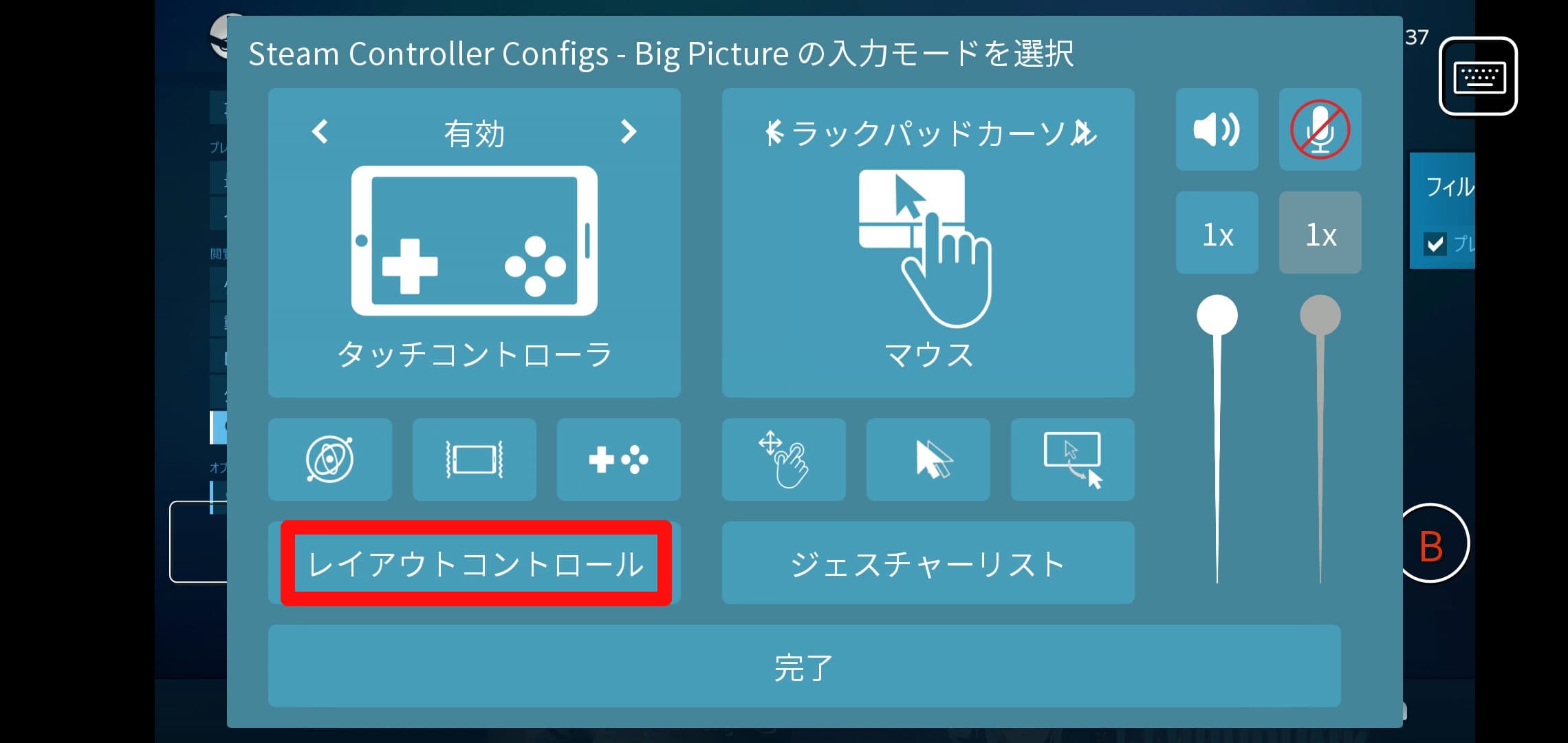
ボタンをドラッグして、画面に配置します。
よくある質問
1.PCとスマホがペアリングできない
設定を確認します。
PCのSteamクライアントで、左上の[Steam] > [設定]をクリック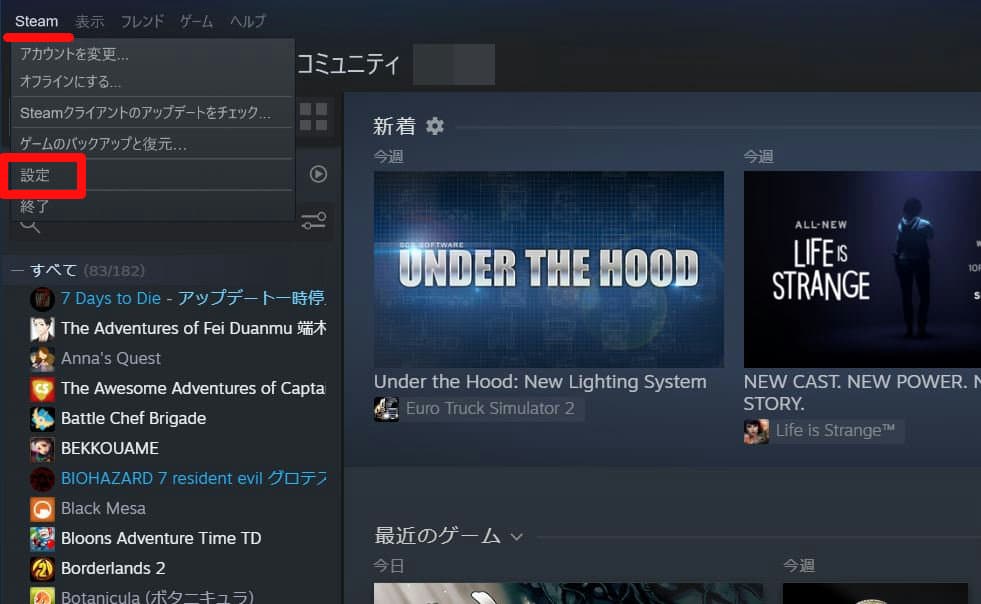
Remote Playの中の「Remote Playを有効にする」にチェックが入っているか確認します。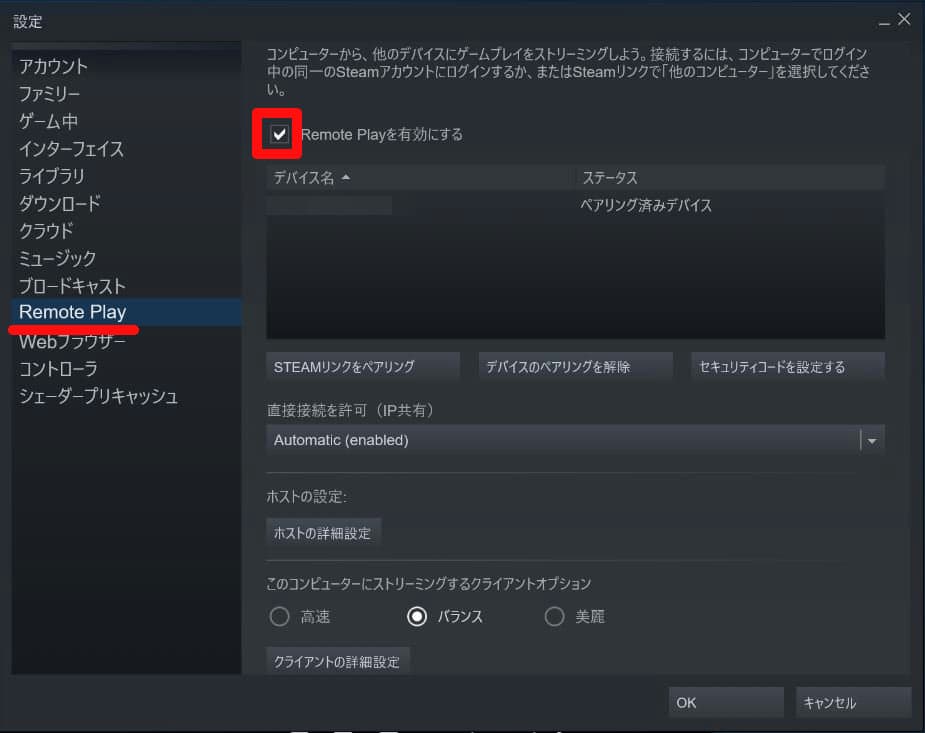
ペアリングされると下の欄にデバイス名が表示されます。
表示されているゲームが少ない場合は、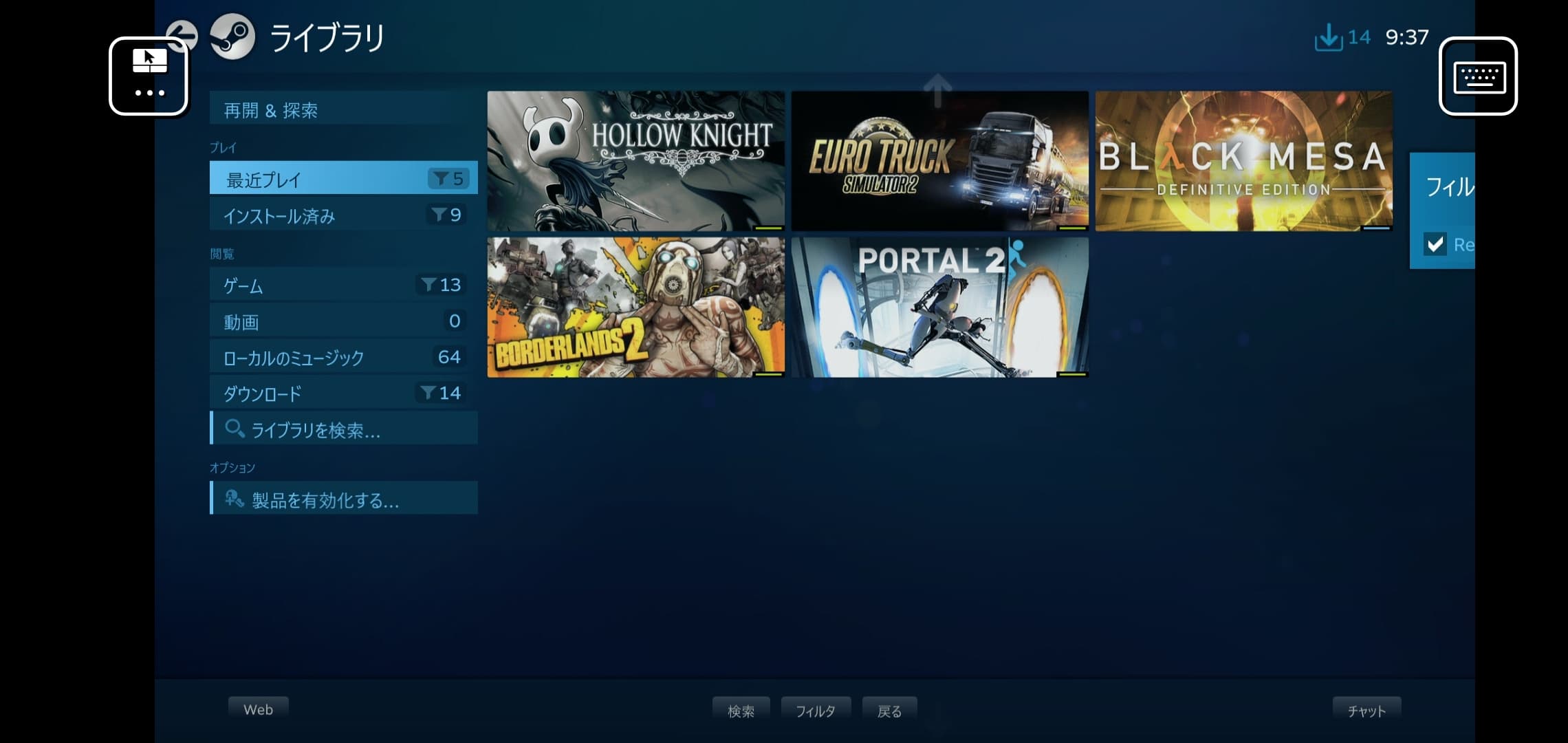
フィルタの「Remote Play最適化済み」のチェックを外します。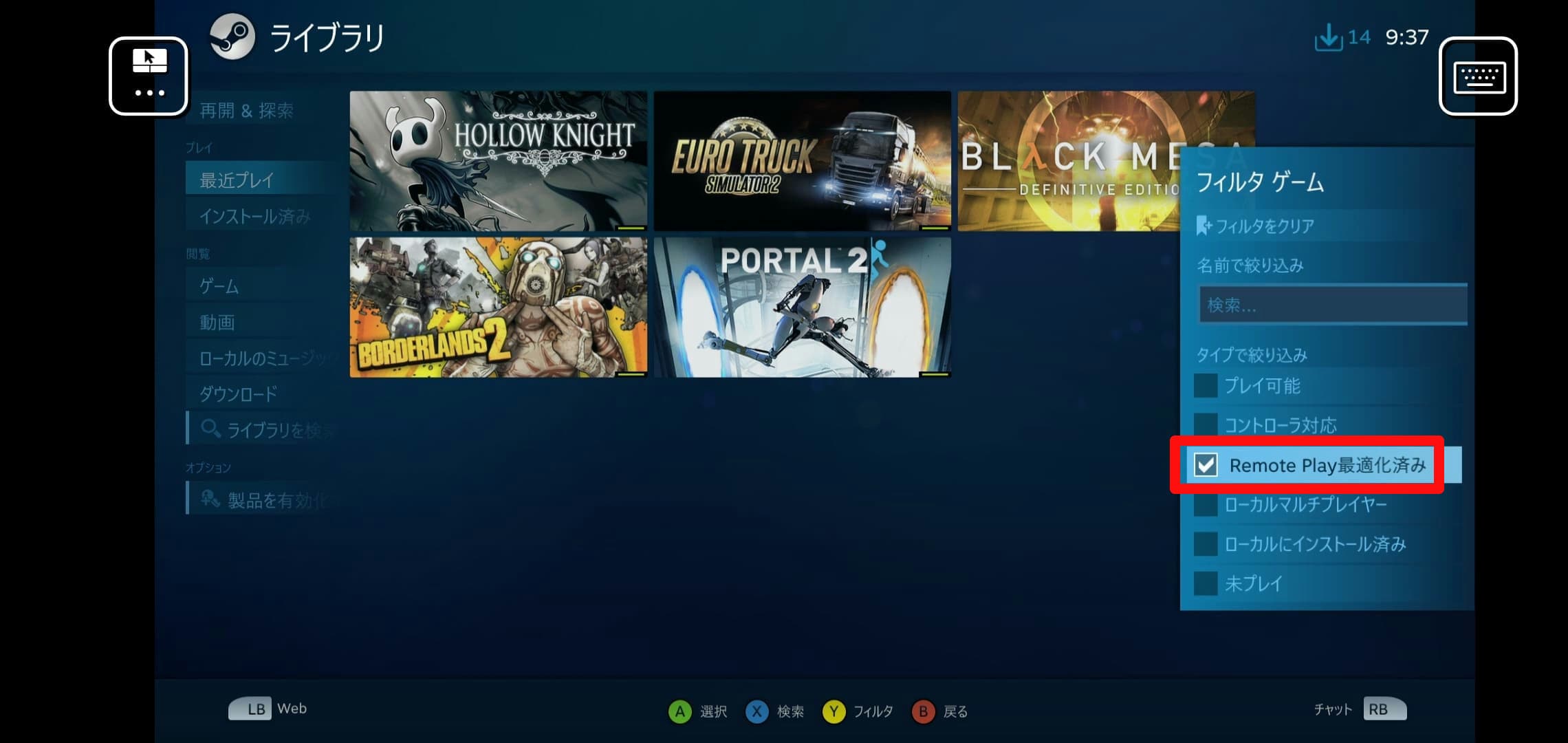
すべてのゲームが表示されました。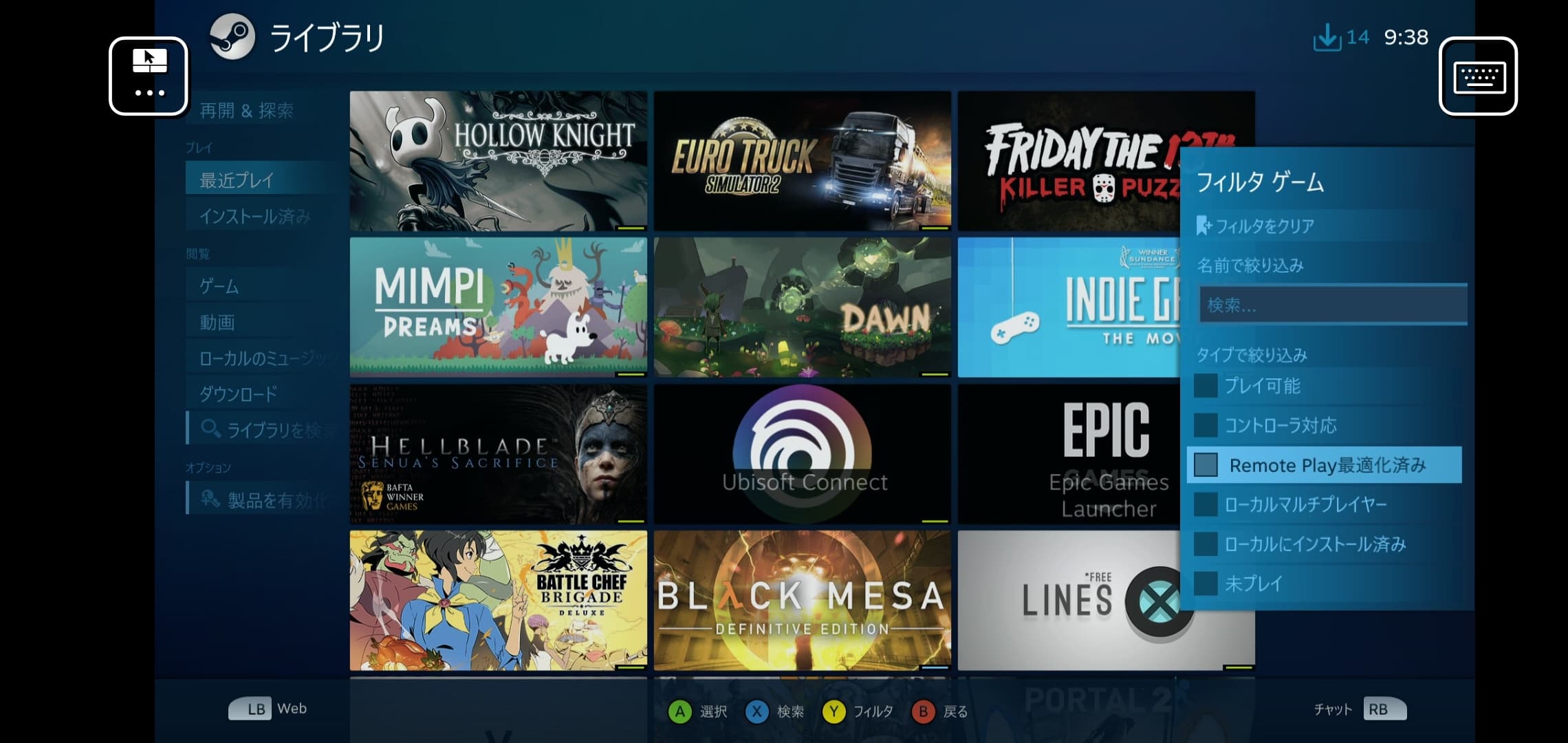
設定を変更します。
設定の[歯車マーク]をタップ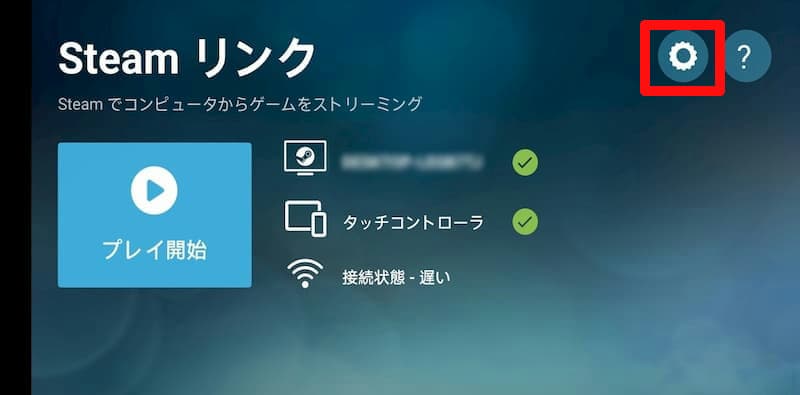
[ストリーミング]をタップ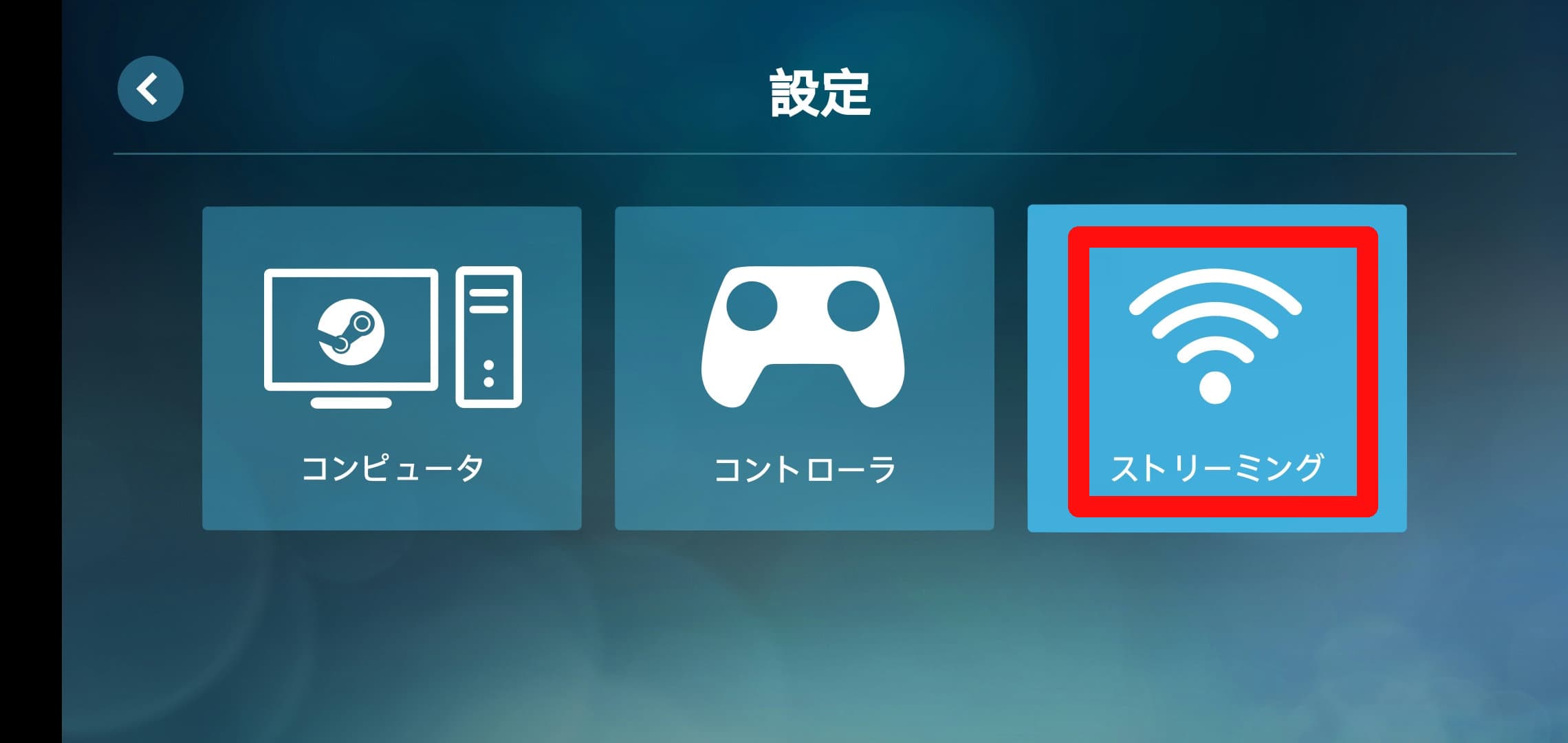
動画を[高速]にします。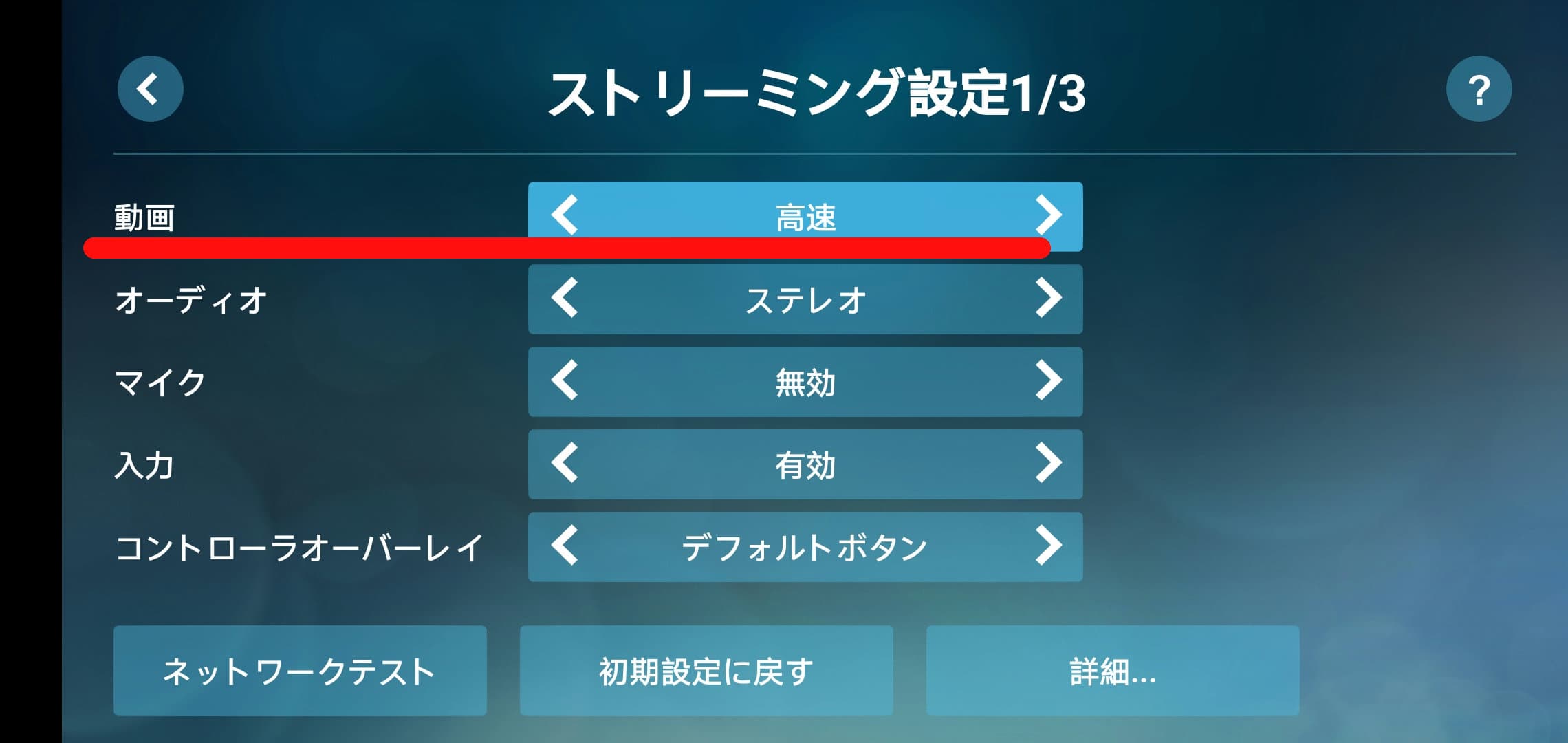
コントローラーを使っている場合は、有線接続をすると、安定すると思います。
スマホがUSB OTGに対応していれば、アダプタがあればすぐに接続できます。
リモートプレイの種類
この記事で解説している「Steam Link」を使ったプレイ方法は「Remote Play Anywhere」とも呼ばれます。
リモートプレイには種類があるので説明します。
PCで動いているSteamゲームを、許可した別の端末でリモートプレイする仕組みのこと。
ゲームのストアページから確認すると、最適化したゲームにはマークがついています。
このマークがついていないゲームでも、リモートプレイはできます。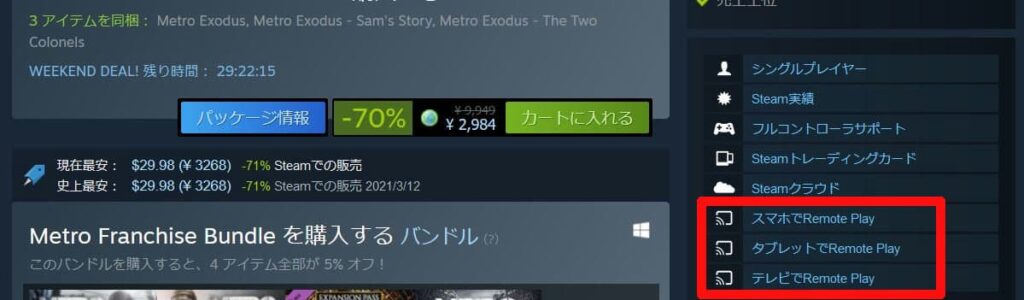
スマホでRemote Play
タブレットでRemote Play
テレビでRemote Play
本来、隣にいないと一緒にプレイできない、ローカルマルチ対応のゲームを、離れている友達と、オンラインでプレイできる仕組みのこと。
「共有/分割画面」というのがローカルマルチのことを表しています。
「Remote Play Together」のマークもついています。
まとめ
今回は「Steam Link」を使って、Steamゲームをリモートプレイする方法について解説しました。
ポイントをまとめます。
1.事前準備として、ゲームの準備、ペアリングをしておく
2.Steamを起動して外出
3.外出先からリモート開始
外でちょっとした息抜きに、Steamゲームができるなんて良いですよね!
ぜひ試してみてくださいね。
通信量は、こちらの記事でチェック!






21-320x180.jpg)