この記事では、Steamの「部分的コントローラーサポート」について、解説しています。
Steamの「部分的コントローラーサポート」とは
- ゲームプレイに、コントローラーは使える
- ゲーム内の設定画面などで、マウス・キーボードが必要
- コントローラーの種類には関係ない
このようなゲームに「部分的コントローラーサポート」の説明がついています。
「説明だけではよく分からない」という方は、具体例を見て、スッキリ納得して頂けると思います。
【Steam】部分的コントローラーサポートとは【具体例つき】
「部分的コントローラーサポート」とは
Steam公式の説明によると
フルサポート
”フルコントローラサポート”と表示されたタイトルは、ゲームのダウンロード、起動及びプレイをコントロールのみで行うことができます。 これらのタイトルにおいて、設定やゲーム内セットアップのためにマウスやキーボードを使用する必要は一切ありません。部分的サポート
”部分的コントローラサポート” と表示されたタイトルは、時々マウスやキーボードが必要になることがあります。 ゲーム内ではコントロールが使用できますが、インストールや 設定、更にユーザーインターフェース全般においてマウスとキーボードでの入力に最適化されていることがあります。引用元:Steam's Big Picture mode – How To's – ナレッジベース – Steam Support
(ページの下の方に記載があります)
- ゲームプレイに、コントローラーは使える
- ゲーム内の設定画面などで、マウス・キーボードが必要
- コントローラーの種類には関係ない
「部分的コントローラーサポート」具体例3例
「部分的コントローラーサポート」の具体例を3つまとめました。
どの画面でマウス・キーボードが必要になるかは、ゲームによって違います。
どれくらいの頻度、必要になるかは具体例で確認してみてください。
確認方法
・ストアページで「部分的コントローラーサポート」になっているゲームについて確認
・起動前にコントローラーを接続し、操作が可能か確認しました
具体例1「Dr. Langeskov, The Tiger, and The Terribly Cursed Emerald: A Whirlwind Heist」の場合
1.起動後画面 - コントローラー不可
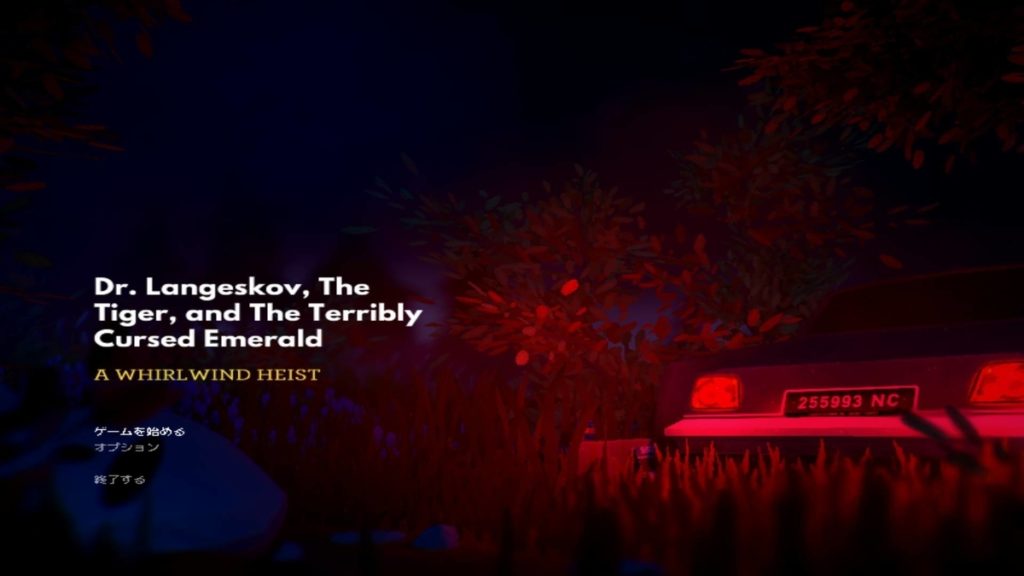
2.ゲーム画面 - コントローラー操作可能
コントローラーで動かした後でも、キーボード操作可能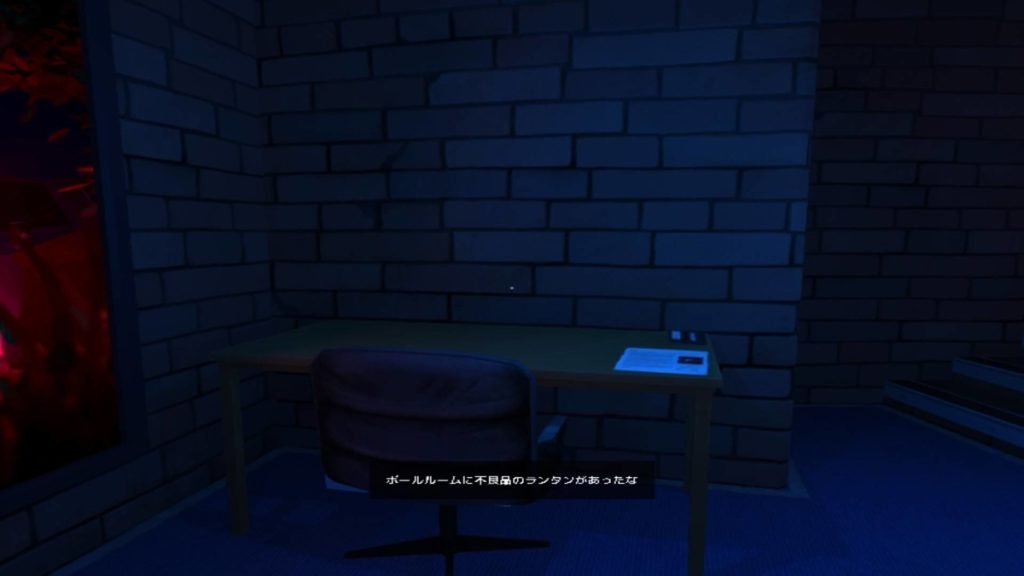
具体例2「Layers of Fear」の場合
1.起動後画面 - コントローラー不可
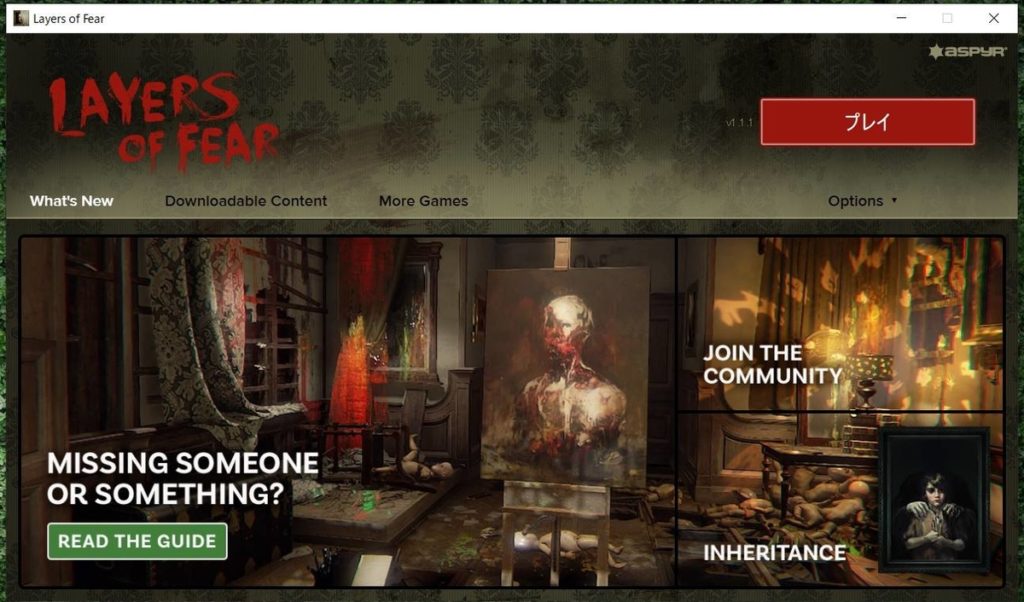
2.ゲーム内設定画面 - コントローラー操作可能、キーボード不可
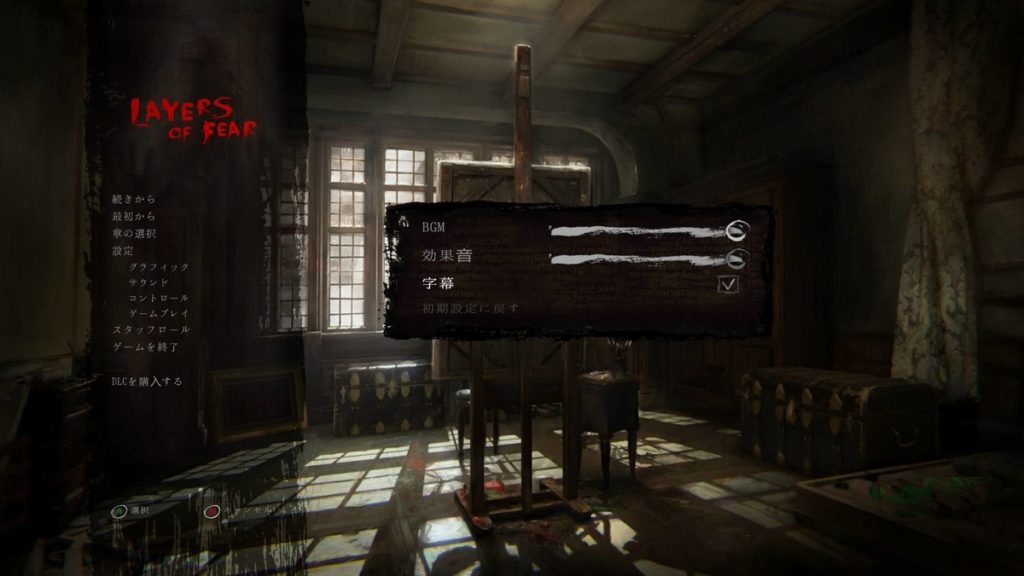
具体例3「Euro Truck Simulator 2」の場合
1.起動後画面 - コントローラー不可
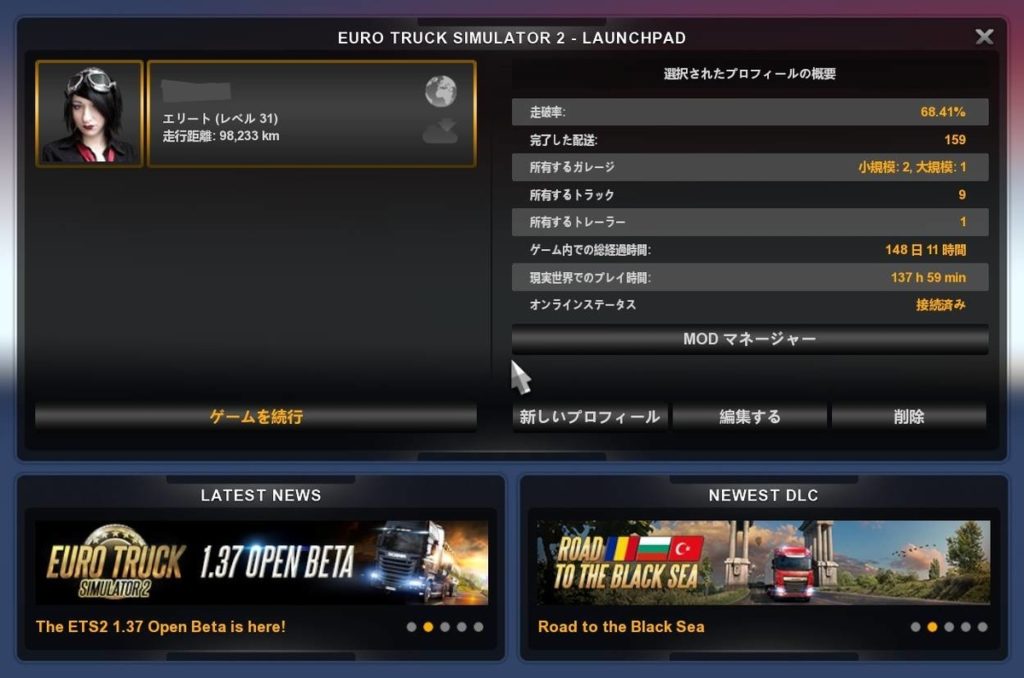
2.設定画面 - コントローラー不可

3.ゲーム画面 - コントローラー操作可能
画面の切り替えについては、キーボードがデフォルトですが、キーコンフィグで変更できます。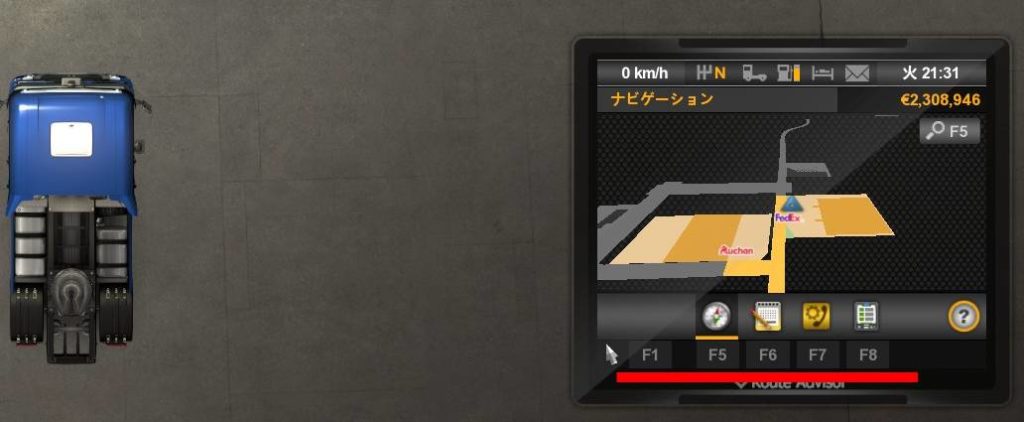
コントローラーで動かせない場合
コントローラーを接続していても、キーボード操作しか受け付けない場合、以下の点を確認してみてください。
・ゲーム内設定で切り替えられますか?
・コントローラーで操作すべき箇所を、キーボードやマウス操作をしていませんか?
コントローラー対応ゲームの探し方
コントローラー対応ゲームは「コントローラフレンドリーページ」で確認できます。
Steamからは、カテゴリー > コントローラフレンドリー と進むと検索できます。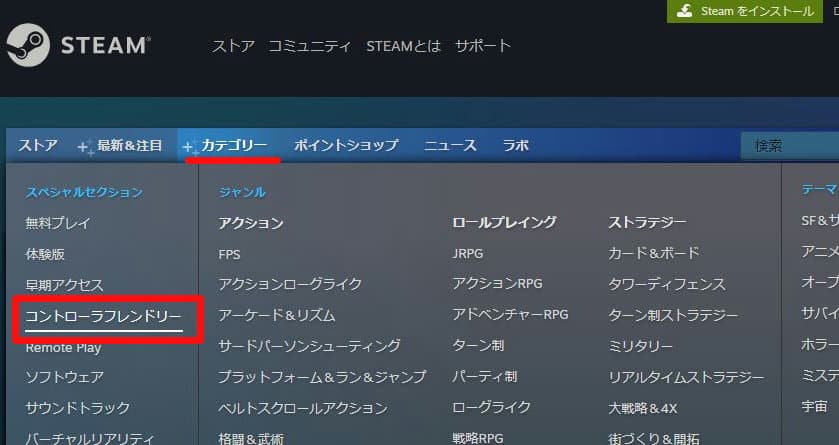
「フルコントローラーサポート」の場合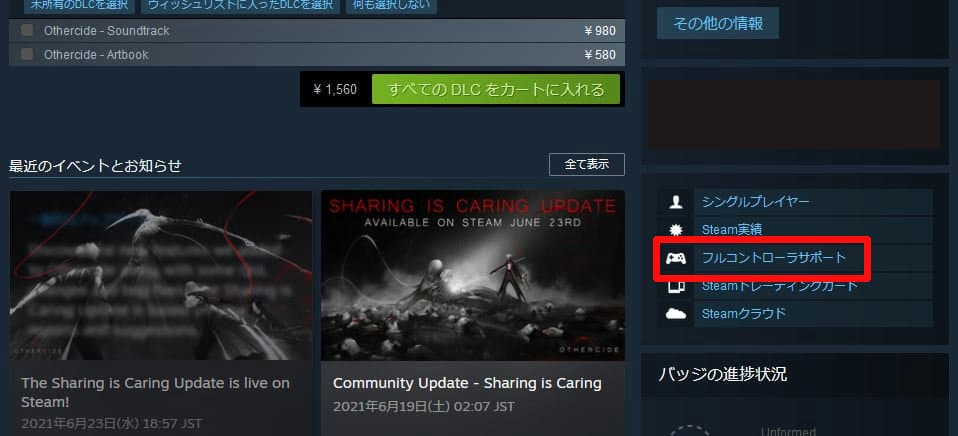
「部分的コントローラーサポート」の場合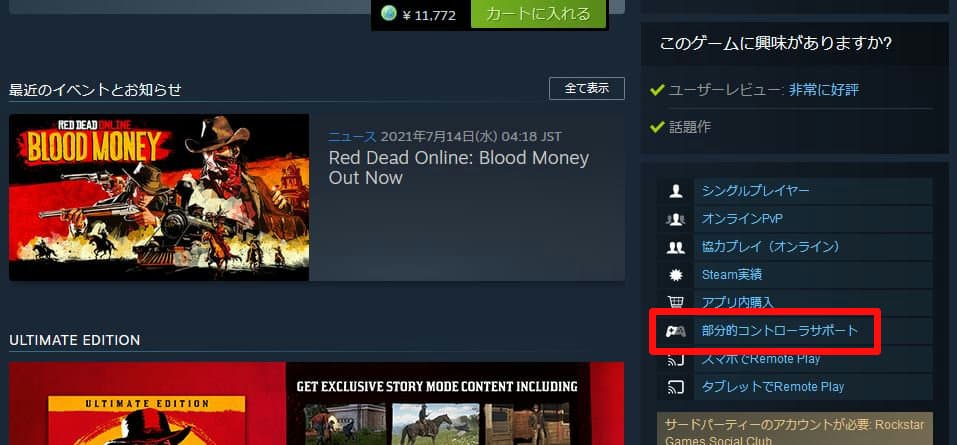
まとめ
今回は、Steamの「部分的コントローラーサポート」を解説しました。
おさらいします。
- ゲームプレイに、コントローラーは使える
- ゲーム内の設定画面などで、マウス・キーボードが必要
- コントローラーの種類には関係ない
となります。
私も、コントローラー対応かどうかは、よくチェックしています。
コントローラーでいろんなゲームをプレイしてみてくださいね。
最後までお読み頂き、ありがとうございました。

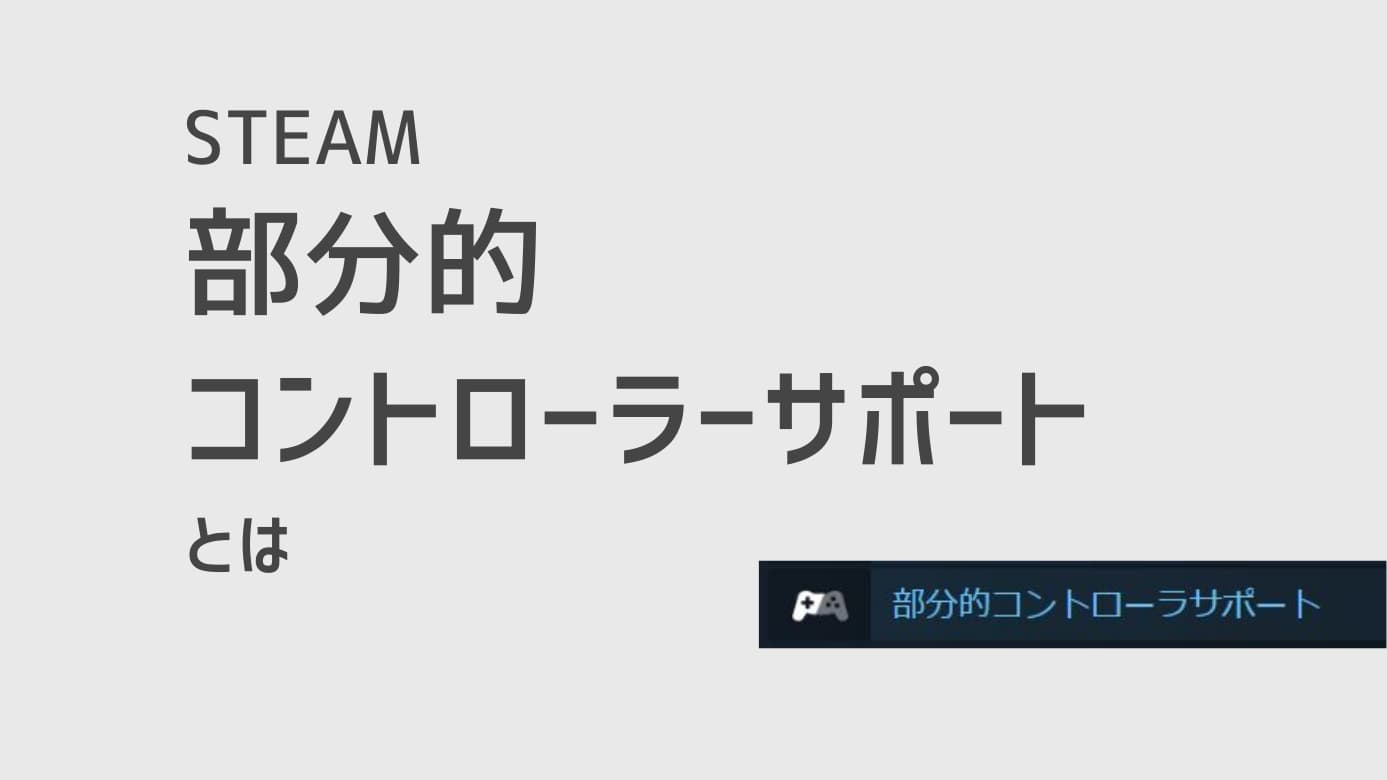
4-320x180.jpg)