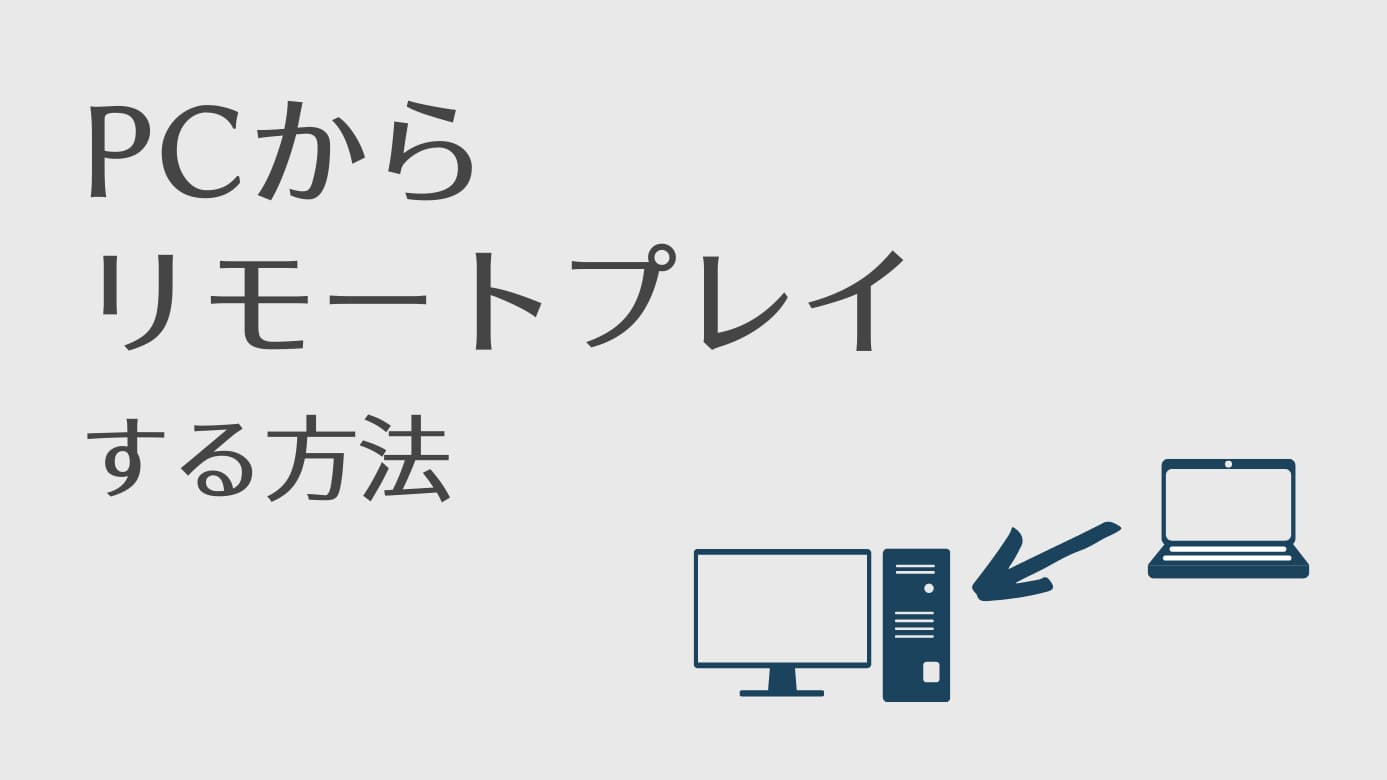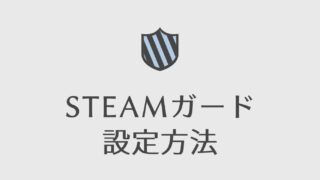この記事では、別のPCで、Steamをリモートプレイする方法について、解説していきます。
持ち歩き用のノートパソコンでも、Steamゲームができると便利ですよね。
意外と簡単なので、ぜひ試してみてください。
Steam以外のゲームを、リモートプレイする方法についても解説しています。
詳しい手順は「【Steam Link (スチームリンク)】外出先でリモートプレイする方法」で解説しています。
Steamのリモートプレイ方法をまとめた「Steamリモートプレイを徹底解説【スマホ / PC】」も、参考にしてみてください。
【Steam】外出先のPCから、リモートプレイする方法
PCからのリモートプレイ手順
この記事では、
・SteamゲームがインストールされているPCを「ホストPC」
・外出先や、別の場所で使うPCを「クライアントPC」
と呼んで、説明しています。
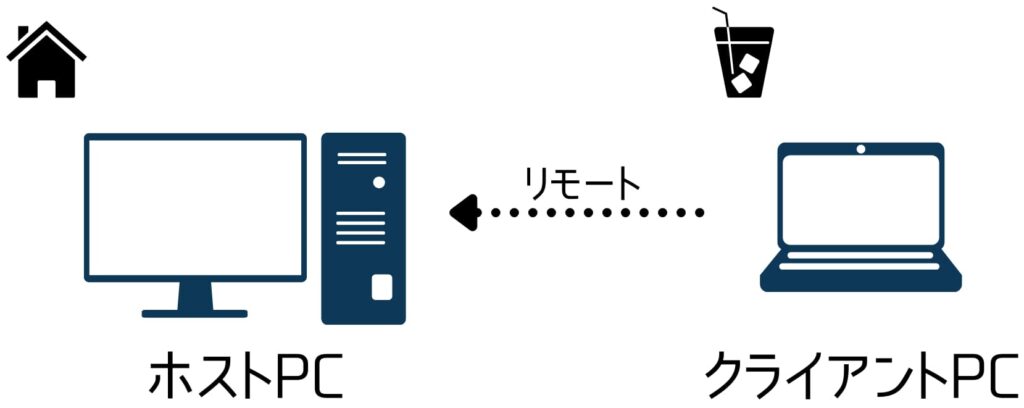
手順1.クライアントPCに、Steamをインストール
「STEAMをインストール」からダウンロードして、インストールします。
手順2.「既存のアカウントにログインする」をクリック
手順3.ホストPCと同じアカウント情報を入力して、ログイン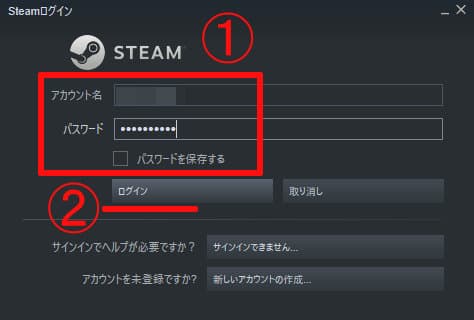
手順4.Steamガードを設定している場合は、コードを入力して「OK」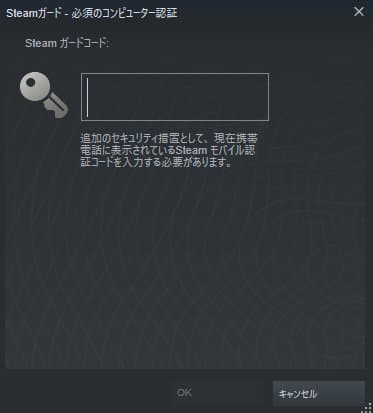

手順5.ゲームを起動するので、ライブラリ > ストリーミング をクリック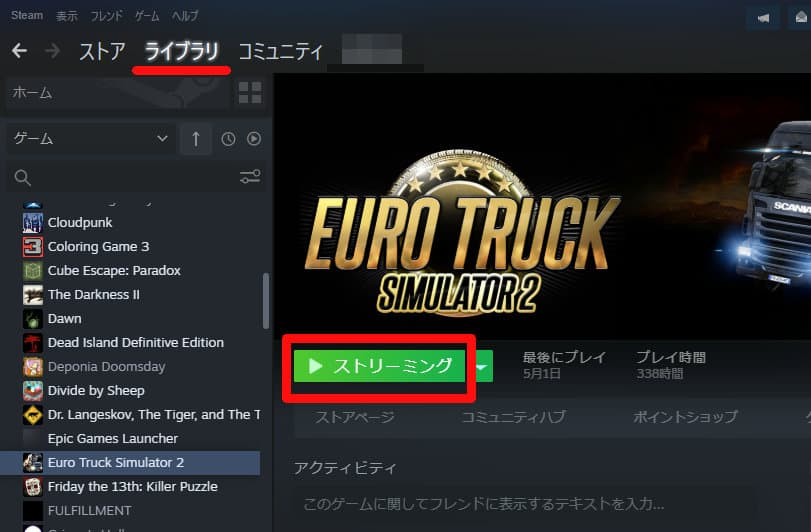
手順6.メッセージが出るので「OK」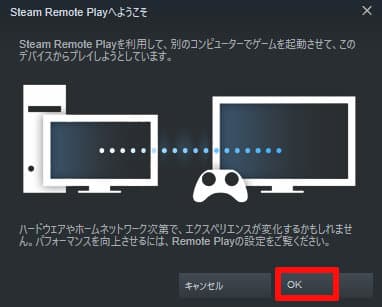
ゲームが起動できました。ホストPCには、同じゲーム画面が出ています。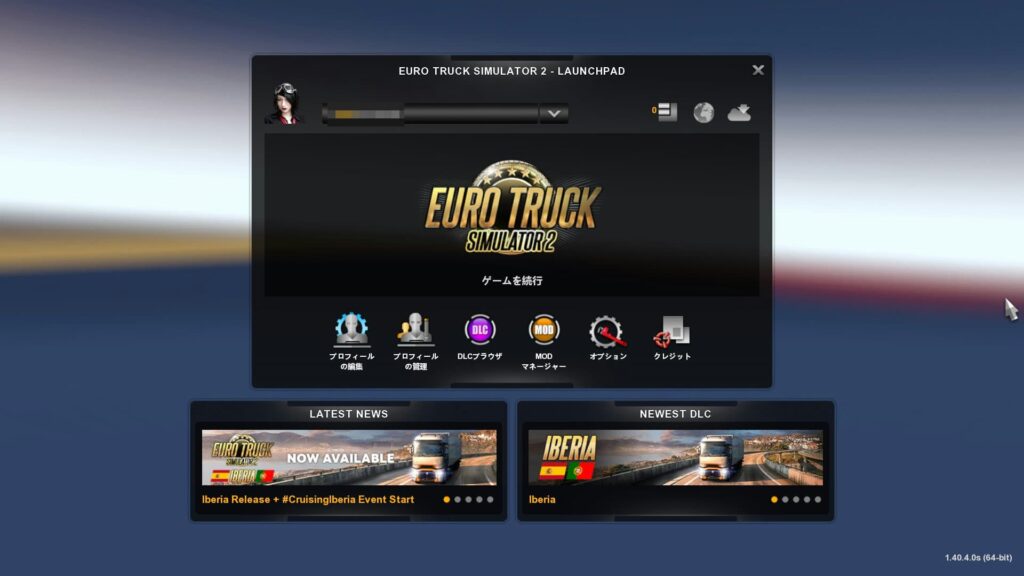
手順7.ゲームを終了すると、リモート接続も切れます。
ゲームが起動できない時
1.「更新中」になっている場合
更新は、ホストPCで動作しています。
更新が終われば、ストリーミングがクリックできるようになります。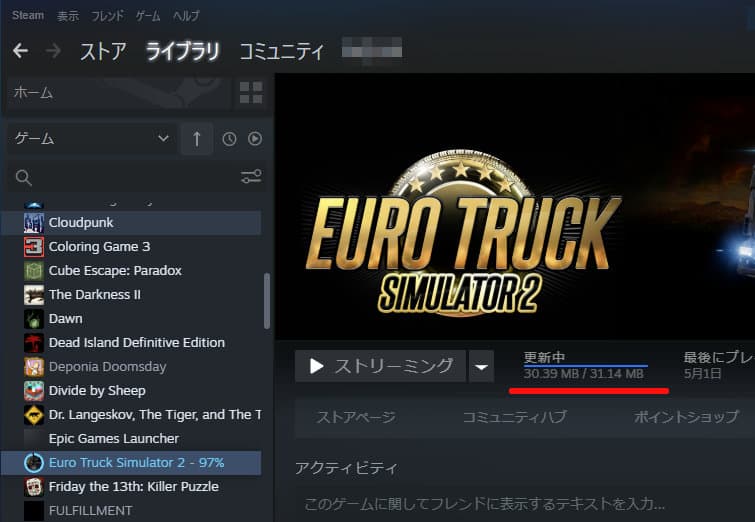
2.「インストール」と表示されている場合
ホストPCで、Steamが起動していないか、インストールをしていません。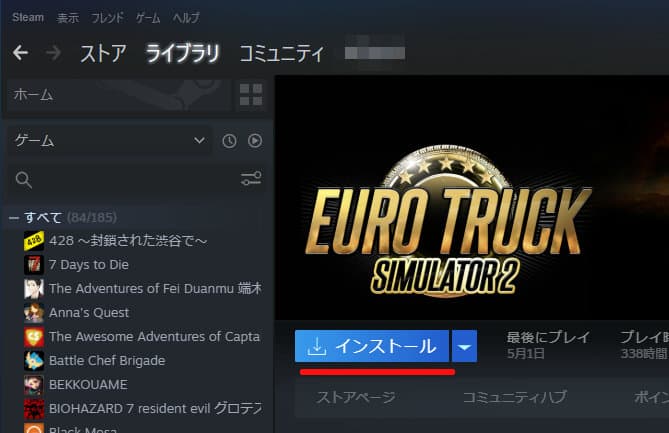
3.インストールされているのに、リモートできない場合
リモートプレイを有効にしてください。
ホストPCのSteamから、左上のSteam > 設定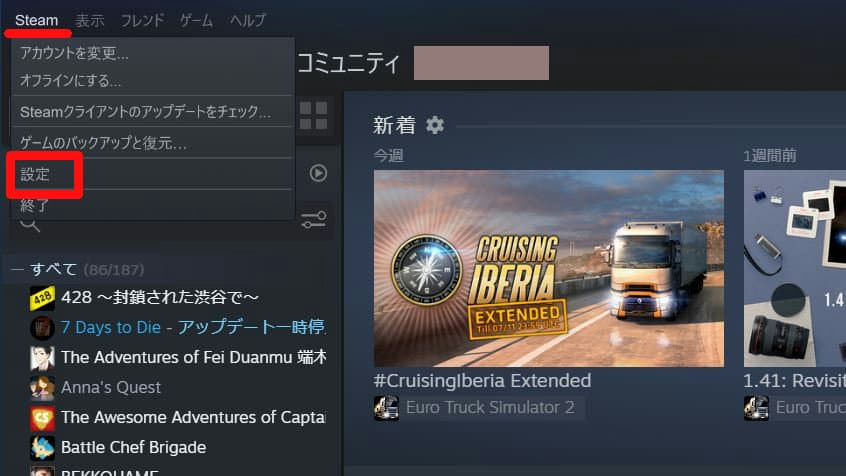
Remote Play内の「Remote Playを有効にする」にチェックを入れる
リモートできていれば、下の欄にPC名が表示されます。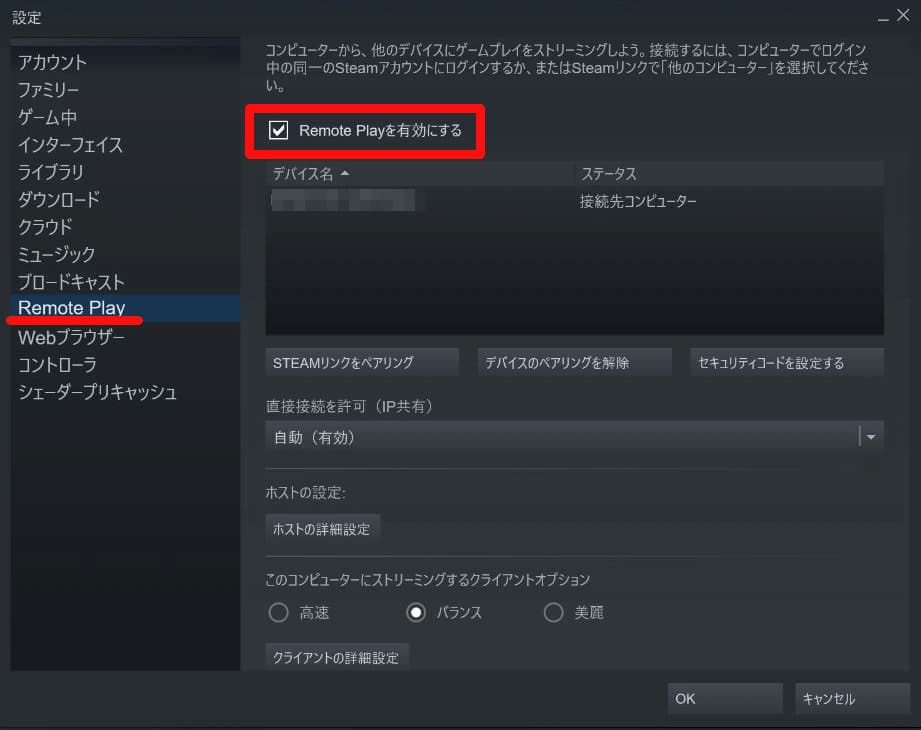
スクリーンショットを撮った時の保存先
1.Steamでのスクリーンショット(デフォルトは「F12」)は、ホストPCに保存されます。
クライアントPCからは、ライブラリのスクリーンショットで、確認ができません。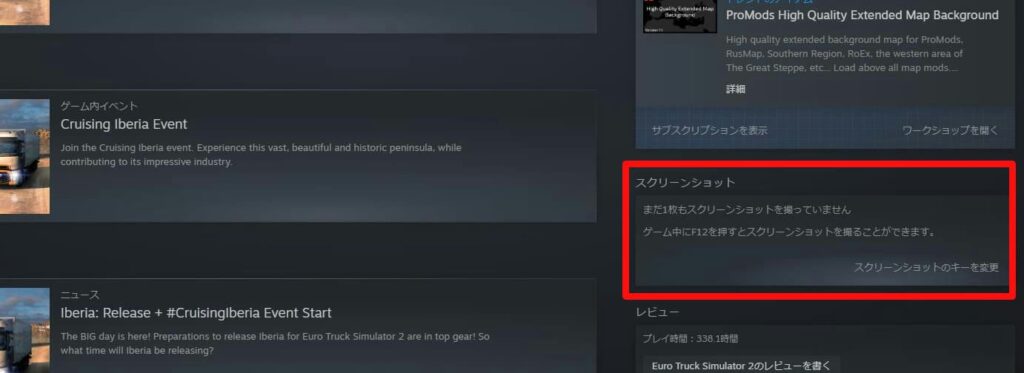
2.クライアントPCに残したい時は、PC標準の操作で撮影してください。
方法1.キーボードから、Windows+PrintScreenなど
方法1の保存先
【表示】 PC > ピクチャー > スクリーンショット
【正確な場所】 C:\Users\ユーザー名\Pictures\Screenshots
デフォルトは、Windows+Alt+PrintScreen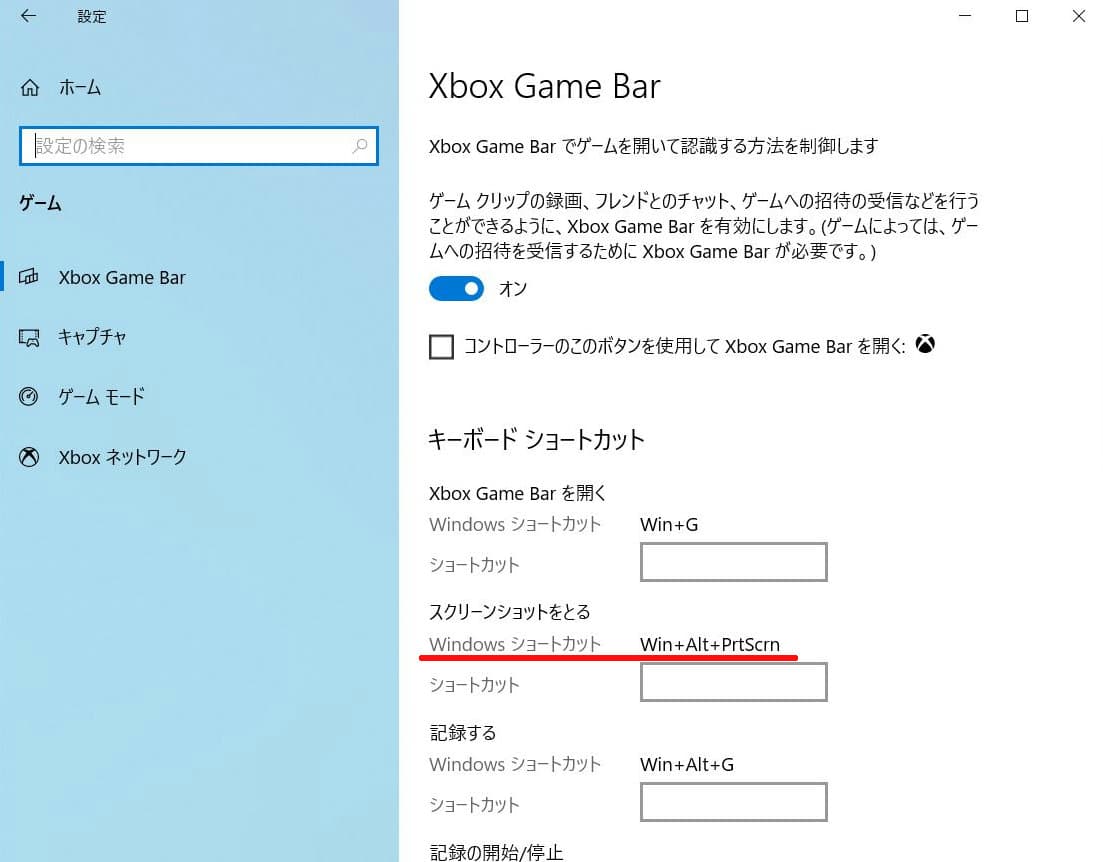
方法3.ゲームバーを起動して、スクリーンショット撮影
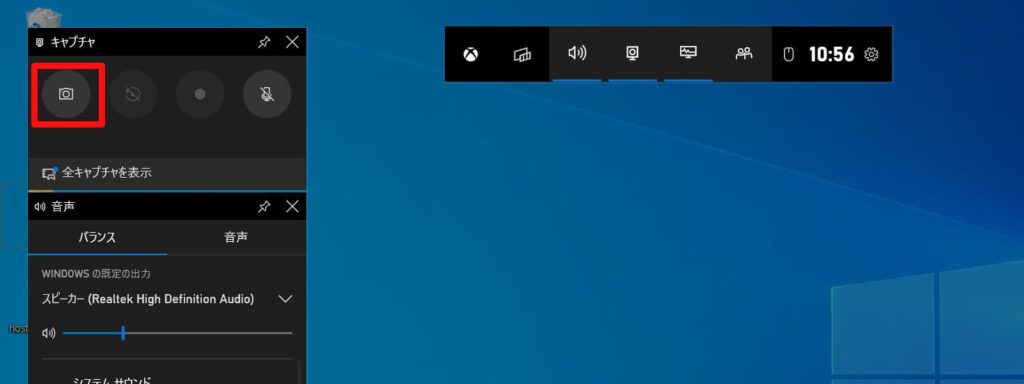
方法2、方法3の保存先
【表示】 PC > ビデオ > キャプチャ
【正確な場所】 C:\Users\ユーザー名\Videos\Captures
操作オプションの表示方法
コントローラーを接続している場合
「戻るボタン」長押しで表示
仮想キーボードの表示などができます。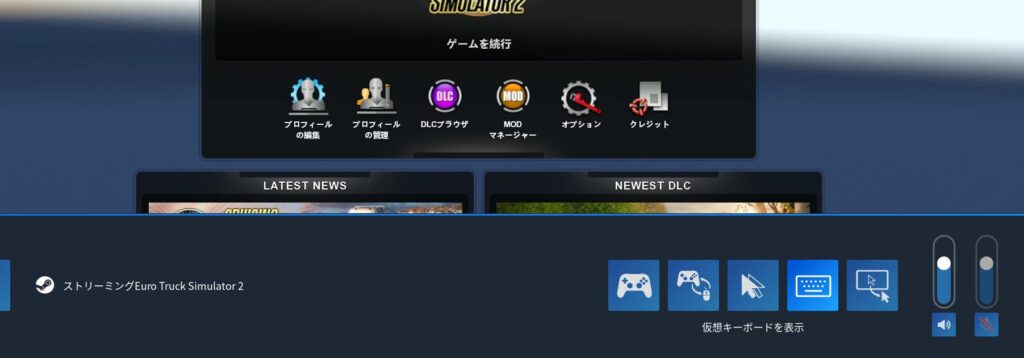
キーボードだけの場合
「Esc」長押しで表示
音量の調整と、終了だけできます。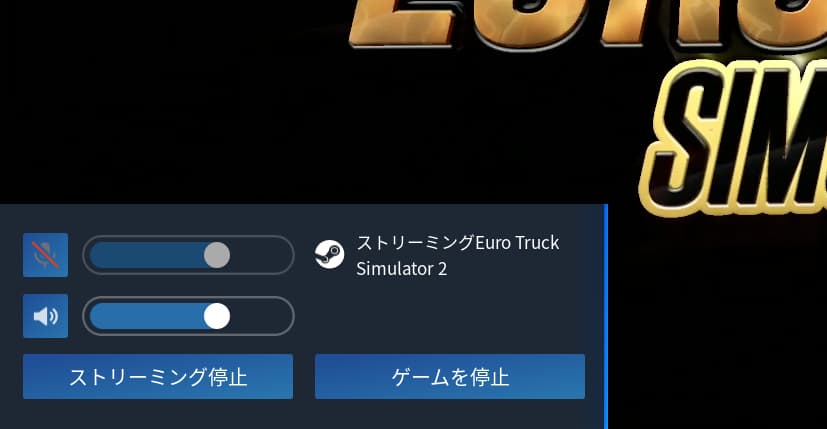
Steamゲーム以外のリモートプレイをしたい場合
Steamライブラリに、ゲームを登録すると、リモートプレイできます。
手順1.ゲーム > 非Steamゲームをマイライブラリに追加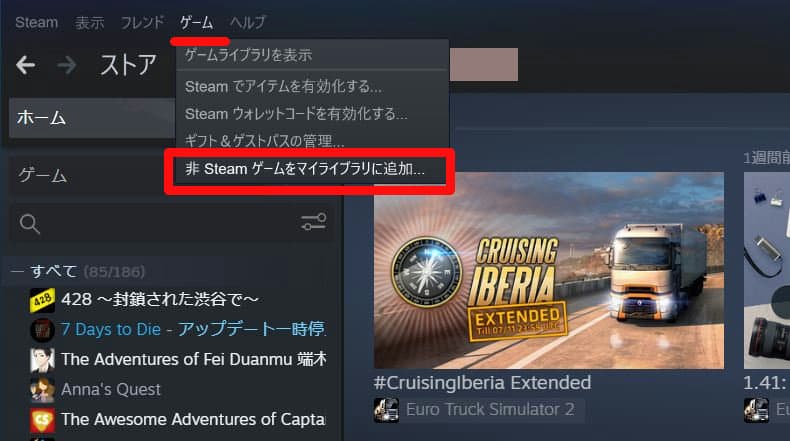
手順2.該当のゲームを選択
・表示されていれば、チェックを入れる
・表示されていなければ、「参照」をクリックして、該当のゲームを選択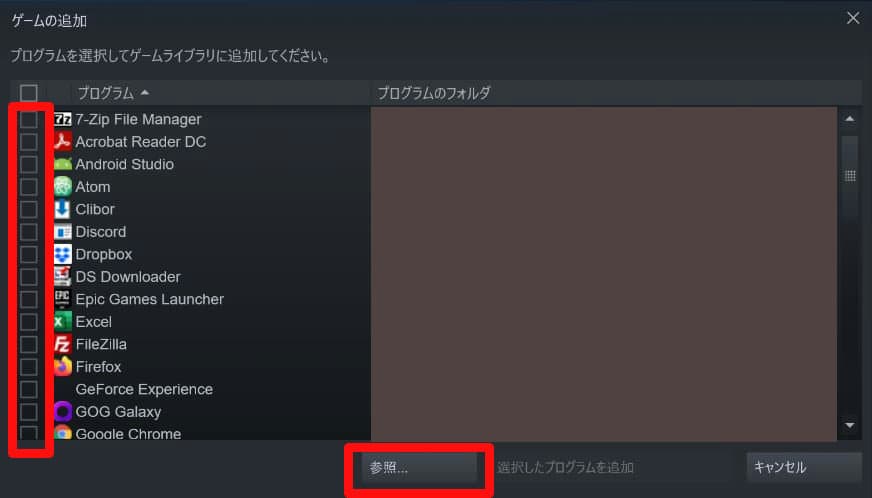
手順3.選択したプログラムを追加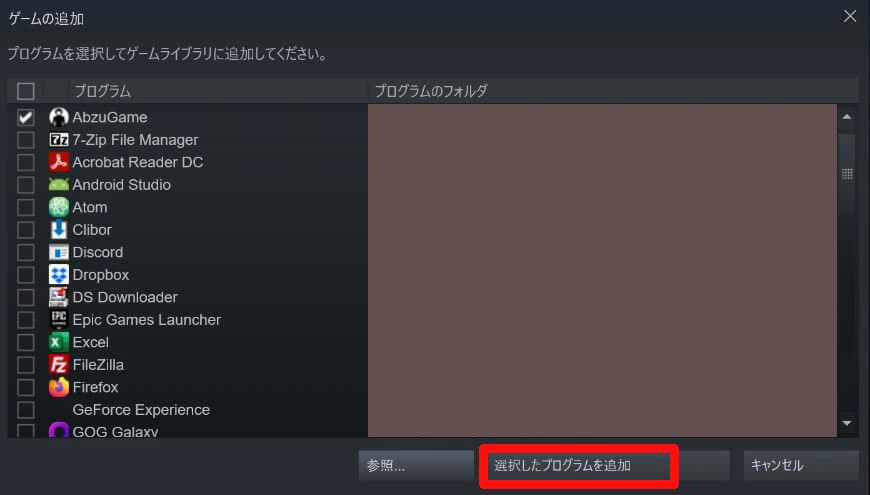
ゲームが追加されました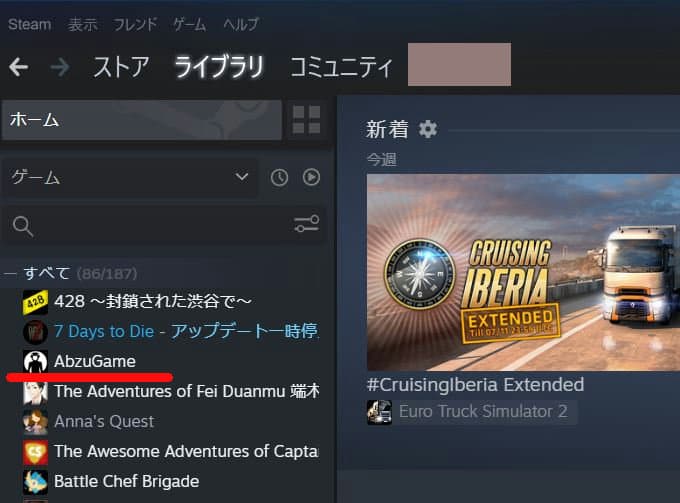
環境によるかもしれませんが、Epic Gamesのランチャーは表示されませんでした。
なので、ライブラリに追加する時はランチャーではなく、ゲームのファイルを追加した方がいいと思います。
二段階認証を設定していない場合、ゲームが起動する前に、「スキップ or 設定」の画面が出ます。
その画面は、クライアントPCからは操作できないので、ホストPCであらかじめ、二段階認証の設定をしておく必要があります。
まとめ:外出先でも、PCゲームを楽しみましょう!
今回は、外出先のPCから、Steamをリモートプレイする方法について、解説しました。
おさらいします。
・Steamクライアントから、ホストPCと同じアカウントでログイン
・「ストリーミング」でリモートプレイ開始
・Steam以外でも、あらかじめゲームを登録しておけば、リモートプレイ可能
最後までお読み頂き、ありがとうございました。