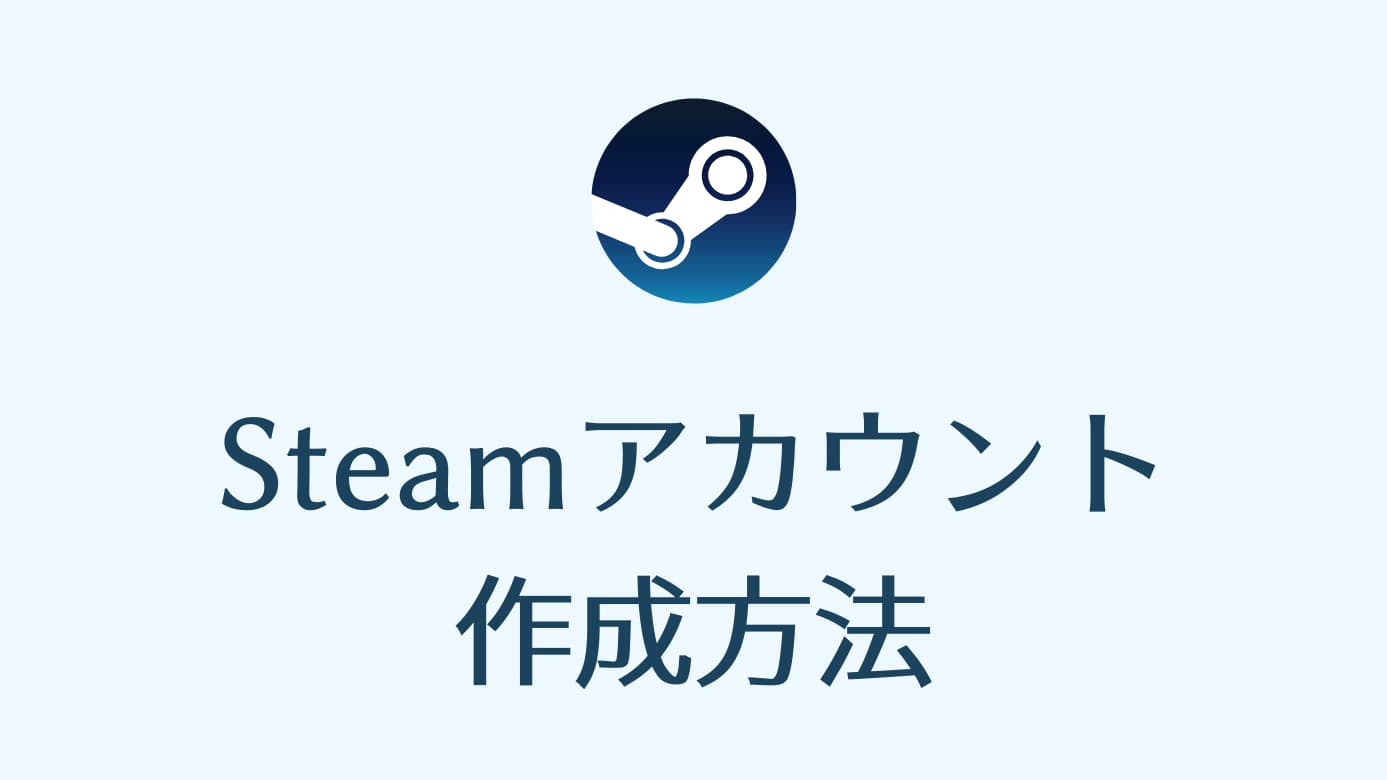この記事では、Steamアカウントの作成方法、変更方法について解説しています。
アカウントを作った時に、設定しておきたい項目もまとめていますので、合わせて設定をお願いします。
名前の変更については、正しくはプロフィール名を変更します。
【プロフィール名】変更できる、他人に見える
名前の違いをふまえた上で、手順に沿って作成と変更をしてみてください。
手順解説!Steamアカウント作成・変更方法【できない時の対処法リンク】
アカウント作成方法
1.【Steam】作成ページにアクセス
2.【Steam】メールを入力
・メールアドレス(2ヶ所)
・「私はロボットではありません」にチェック
・「私は13才以上で~」にチェック
入力が終わったら「続行」をクリックします。
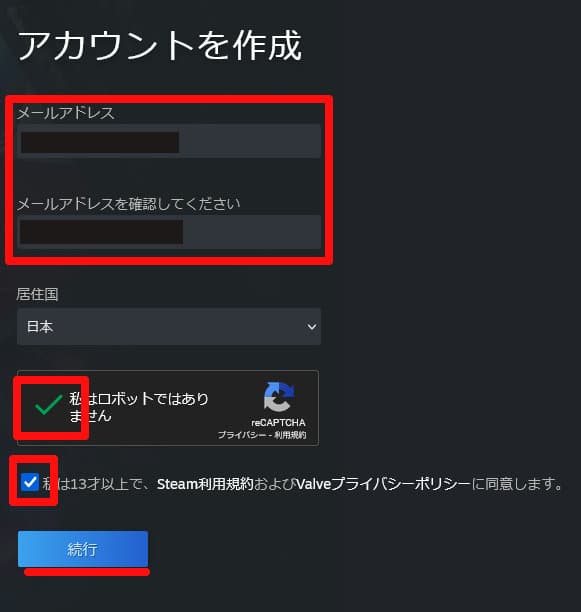
3.【Steam】確認メッセージ
このタブを開いたまま、メールを確認します。
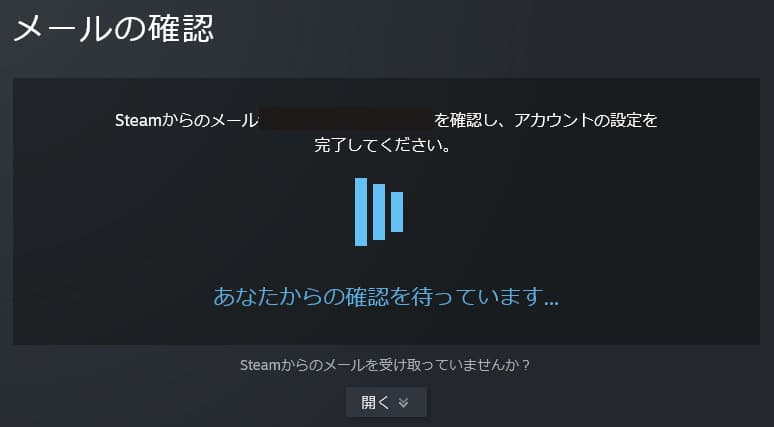
4.【メール】メールを確認
Steamからメールが届いていると思うので、メールを開きます。
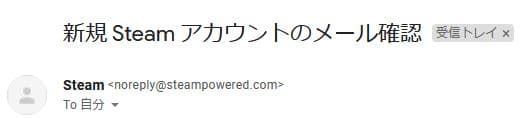
メール本文にある「メールアドレスを確認する」をクリックします。
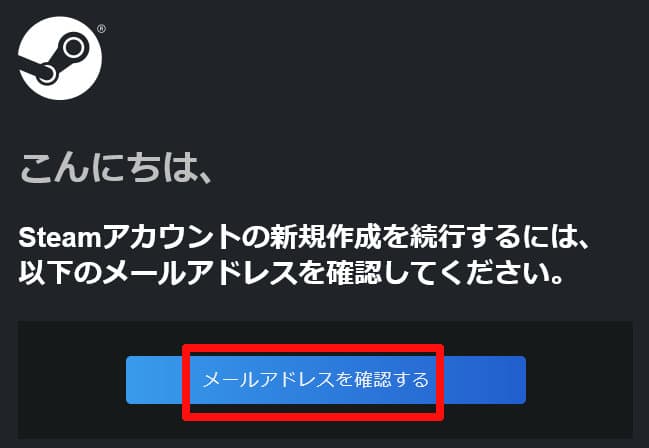
5.【ブラウザ新規タブ】確認メッセージ
ブラウザで「メールアドレスが確認されました」と表示されます。
このタブを閉じて、開いたままの先ほどのSteamを開いているタブに戻ります。

6.【Steam】アカウント名を設定
アカウントの設定画面になるので、
アカウント名、パスワードを設定して「完了」をクリックします。
アカウント名はログインに使うので、変更できません。
他の人に表示されるプロフィール名は変更可能です。このあと、解説します。
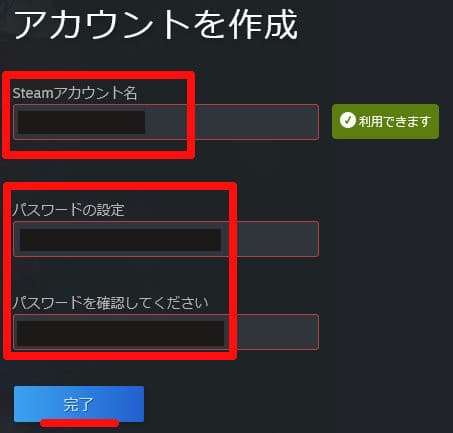
7.【Steam】ログインされれば完了です
Steamのストアページが開いて、右上や、真ん中に名前が表示されていれば完了です。
アカウント作成は完了ですが、続いてプロフィール名の変更と、二段階認証の設定も行ってください。
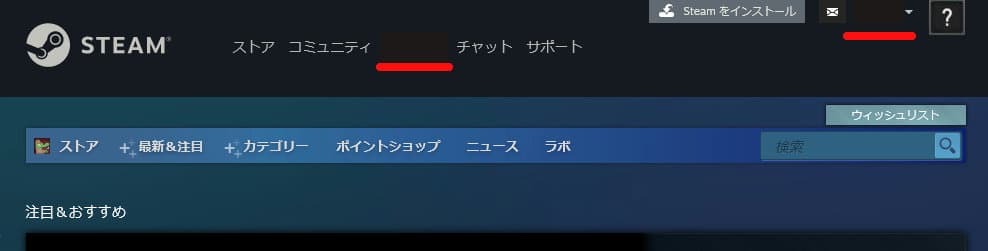
アカウント作成できない時の対処方法へのリンク
操作が間違っていないのに、アカウント作成できないことがあるようです。
私の環境では、現象が再現できなかったので、他の方が書いた対処方法をまとめました。
参考にしてみてください。
画像認証で失敗する場合の対処方法
┗ 画像認証で失敗する時の対処法 – Build Life Time(ビルドライフタイム)
┗ 【解決】Steamのアカウント作成時画像認証に失敗して登録できない – 仕方ぼっち
いろんなパターンの対処法
┗ エラーでSteamにログインできない時の対処法【メールを忘れた時も】- IT HOOK
アカウント名の調べ方
┗ Windows ( アカウント名を忘れてログインできない – うさCHANNEL FOR GAMERS )
┗ Mac ( アカウント名とパスワードを確認するには? – GAME LIFE )
プロフィール名の変更
そのままだと、メールアドレスが推測されてしまうので、すぐに変更してください。
いい名前が思い浮かばない方は、名前メーカーを使ってみてください。
1.プロフィールを表示
右上の名前 >「プロフィールを表示」をクリック
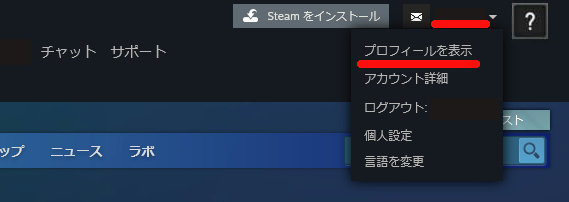
2.プロフィールのセットアップ
緑の「Steamプロフィールのセットアップ」をクリック
セットアップが終わってる場合は、この画面は出ませんので次のステップに進んでください。
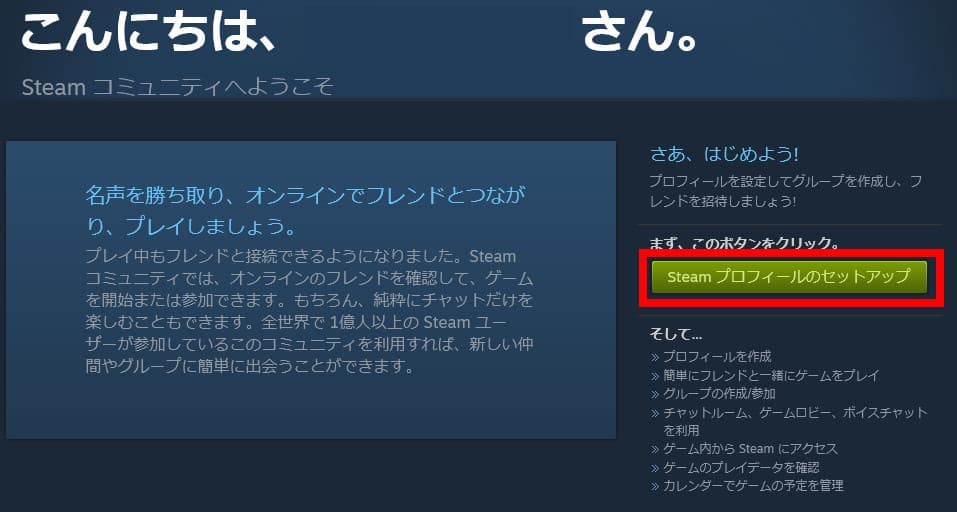
3.プロフィール名を変更
プロフィール名を変更します。
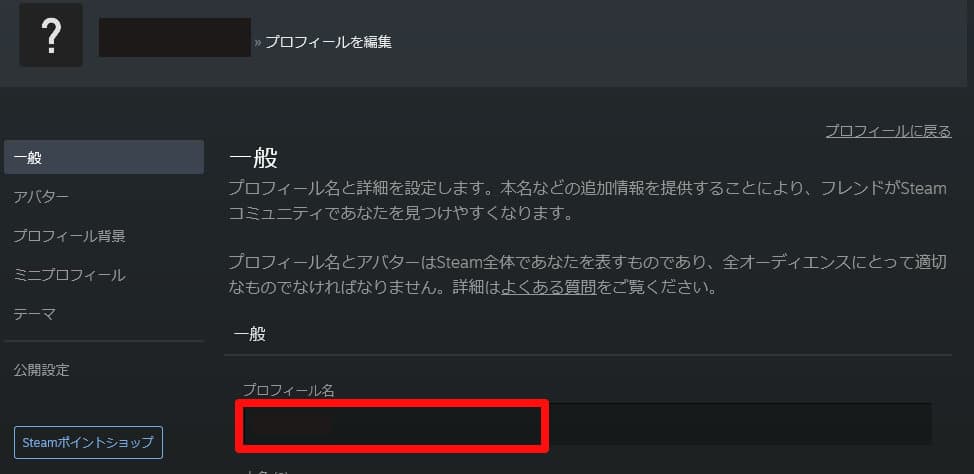
4.下にスクロールして「保存」
クリックしてもメッセージは出ませんが、保存されています。

5.上に戻って名前が変わっていれば完了です
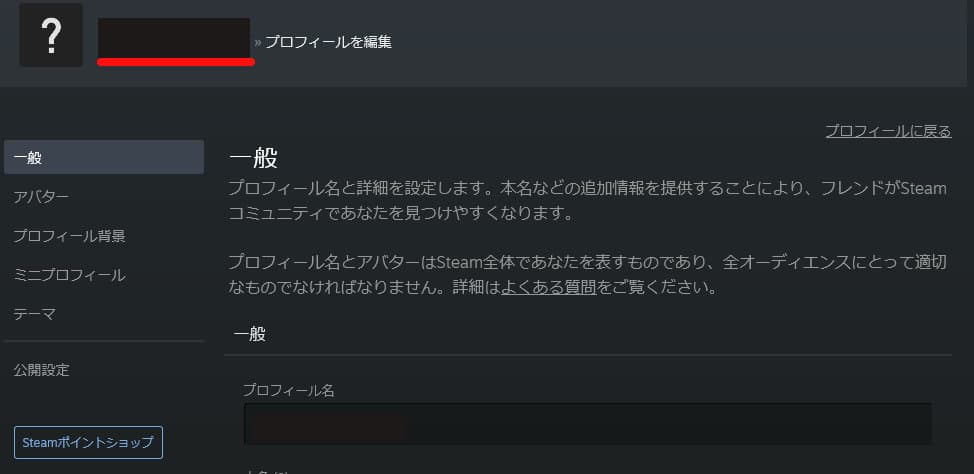
何回か変更した場合は、履歴が残ります。
履歴のリセットをしたい場合は、プロフィール名の履歴リセット方法 をご覧ください。
Steamガード【メール認証】の設定
アカウント名、パスワードの情報だけでログインできる、セキュリティがあまり厳しくない状況になっているので、変更をお願いします。
メール認証よりもセキュリティが高まる、スマホを使ったモバイル認証もあります。
設定方法については、Steamガードモバイル認証 設定方法 をご覧ください。
1.「アカウント詳細」を表示
右上の名前 >「アカウント詳細」をクリック
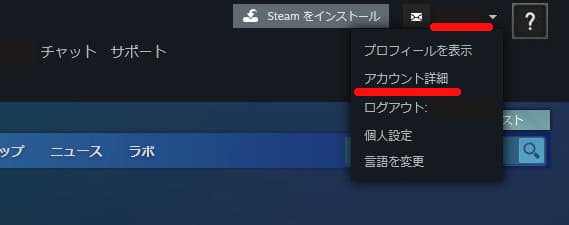
2.Steamガードの管理
少し下にある「アカウントセキュリティ」欄の「Steamガードの管理」をクリック
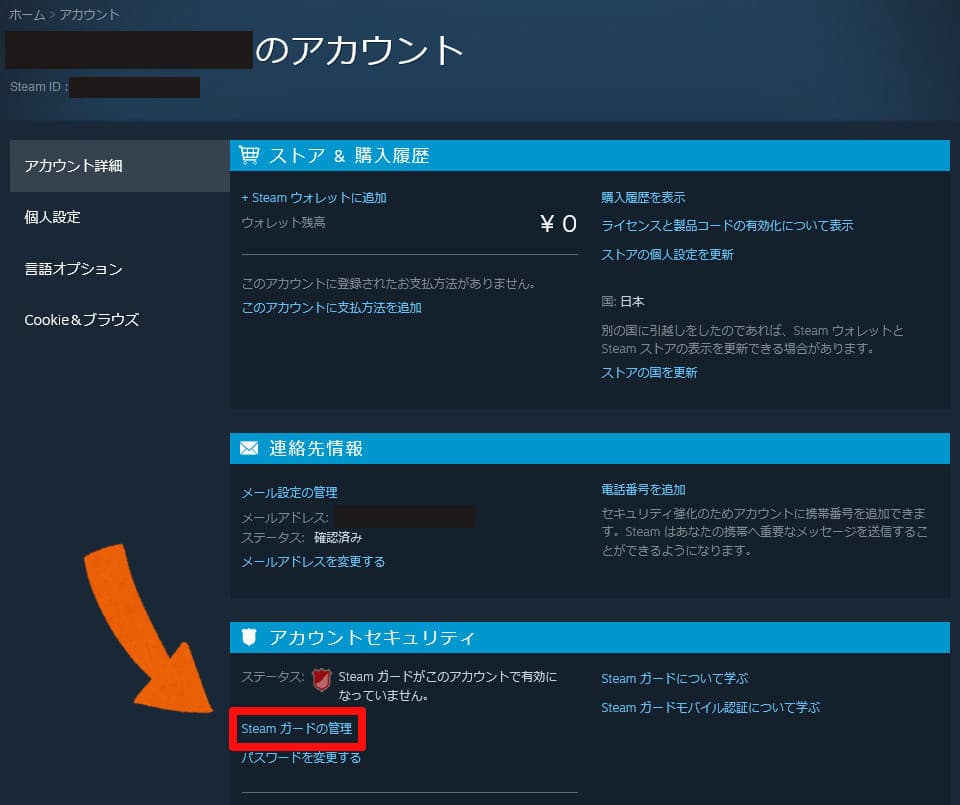
3.「メールで~」を選択
メール認証をするので「メールで~」を選択します。
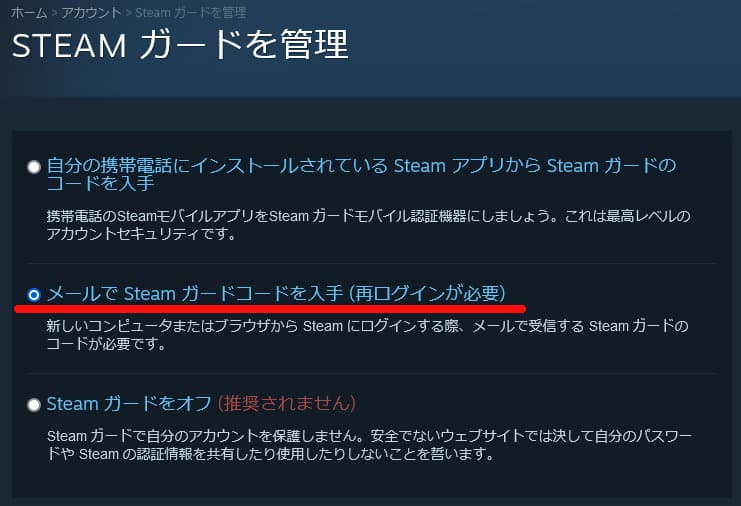
4.ログアウト
一度ログアウトしますので、右上の名前 >「ログアウト」をクリック
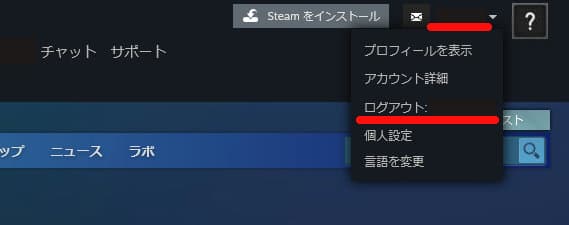
5.ログイン
右上の「ログイン」をクリック
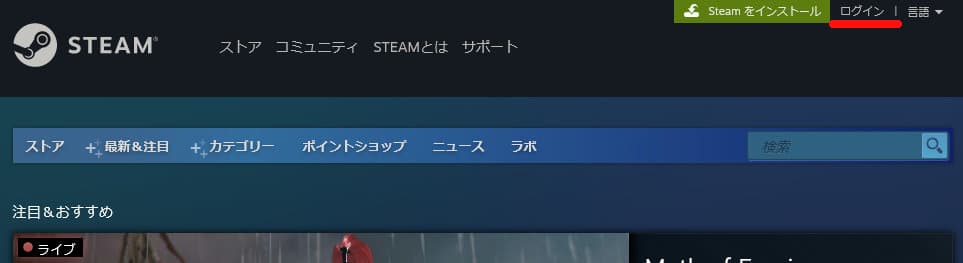
6.ログイン情報を入力
・アカウント名
・パスワード
・PCに保存する場合は「このコンピュータに記憶させる」にチェック
入力が終わったら「サインイン」をクリック
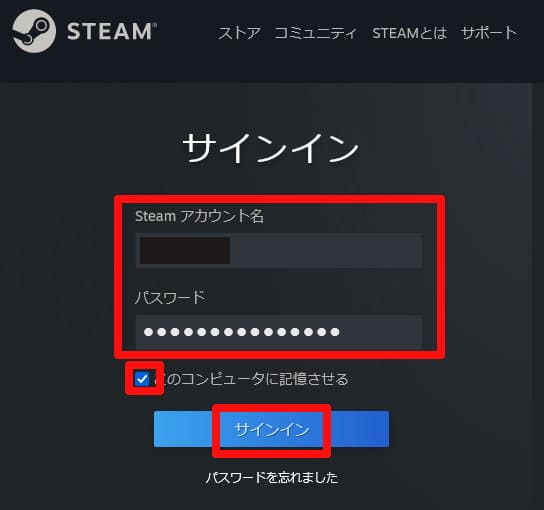
7.Steamガード画面
Steamガードの画面になったらメールを確認します。
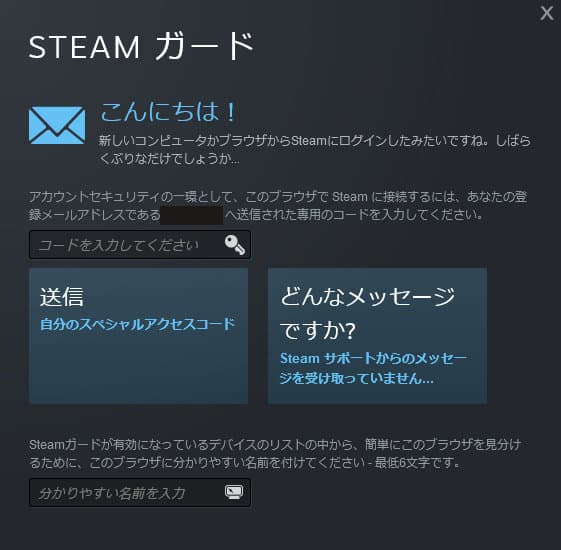
8.メールを確認
Steamからメールが来ていると思いますので、確認します。

メール本文にある文字列を確認します。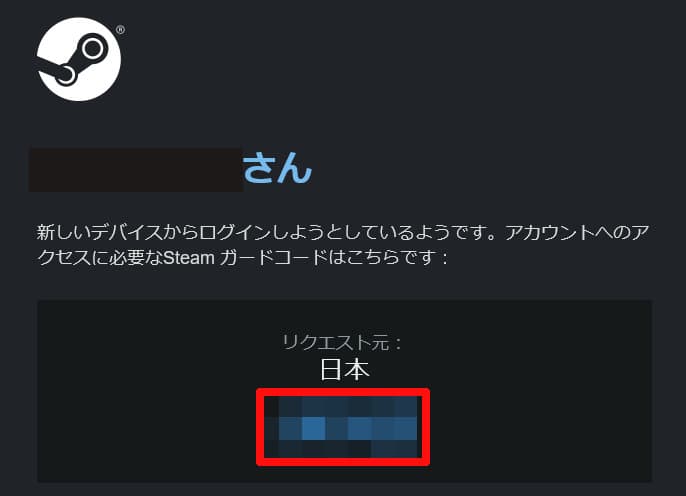
9.コードを入力し、送信
メールにあったコードを入力し「送信」をクリックします。
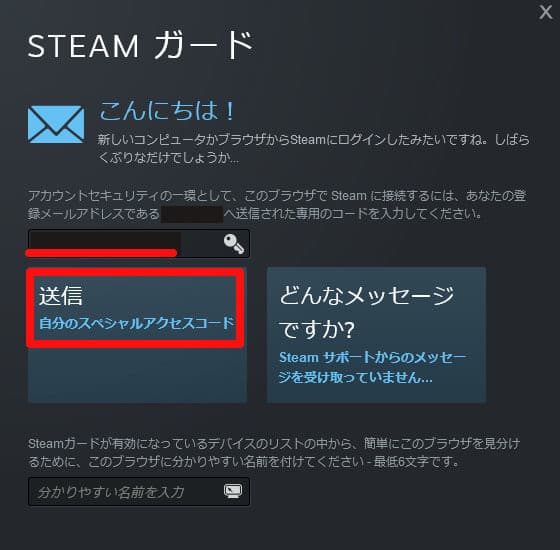
10.「進む」をクリックしてSteamを開きます
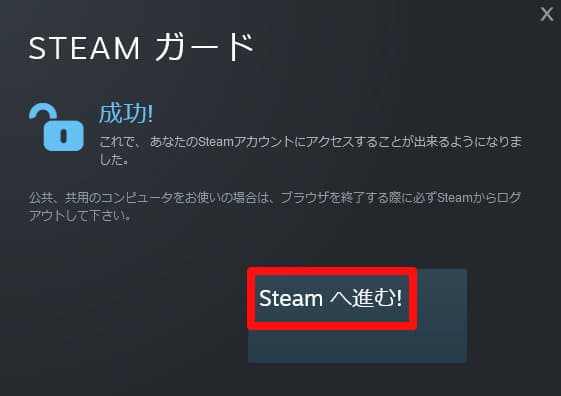
これで設定は完了です。
プロフィール名の履歴リセット方法
プロフィール名を変更すると、以前の名前も残っています。
(デフォルトのプロフィール名は表示されません)
確認する場合は、プロフィール画面で名前の下矢印をクリックすると、確認できます。
削除する場合は「以前使用した別名をクリア」をクリックします。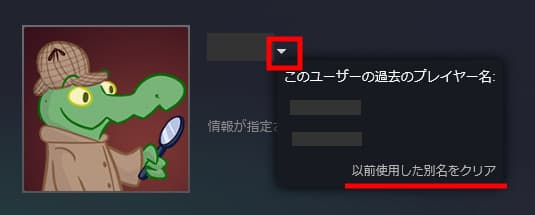
メッセージを確認して「OK」をクリックします。
履歴が削除されました。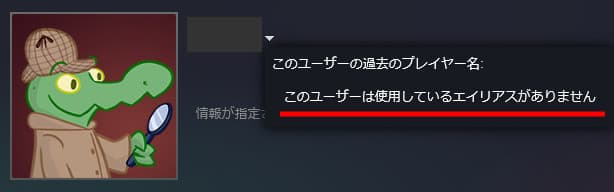
まとめ:アカウント作成と同時に、2つの設定を完了しましょう!
この記事では、Steamアカウントの作成方法について、解説してきました。
おさらいします。
アカウント作成方法
1.メールを入力
2.メールの確認
3.アカウント名、パスワードの設定
アカウント作成ページはこちら
すぐに設定したい項目
・プロフィール名の変更(手順を見る)
・Steamガードの設定(メール認証 / スマホ認証)
このブログでは、Steamの基本的な使い方について、以下の記事を用意しています。
Steamの基本的な使い方【全体の流れ】
┗ アカウント作成(この記事)
┗ 支払い、ゲーム購入方法
┗ ゲームのインストール方法
他にも、カテゴリー「【Steam】使い方」 で、いろいろな使い方について、解説しています。
ぜひ、他の記事も参考にしてみてください。
ツイッターでも、気になるゲームや、更新情報を発信していますので、チェックしてみてください。
Twitter