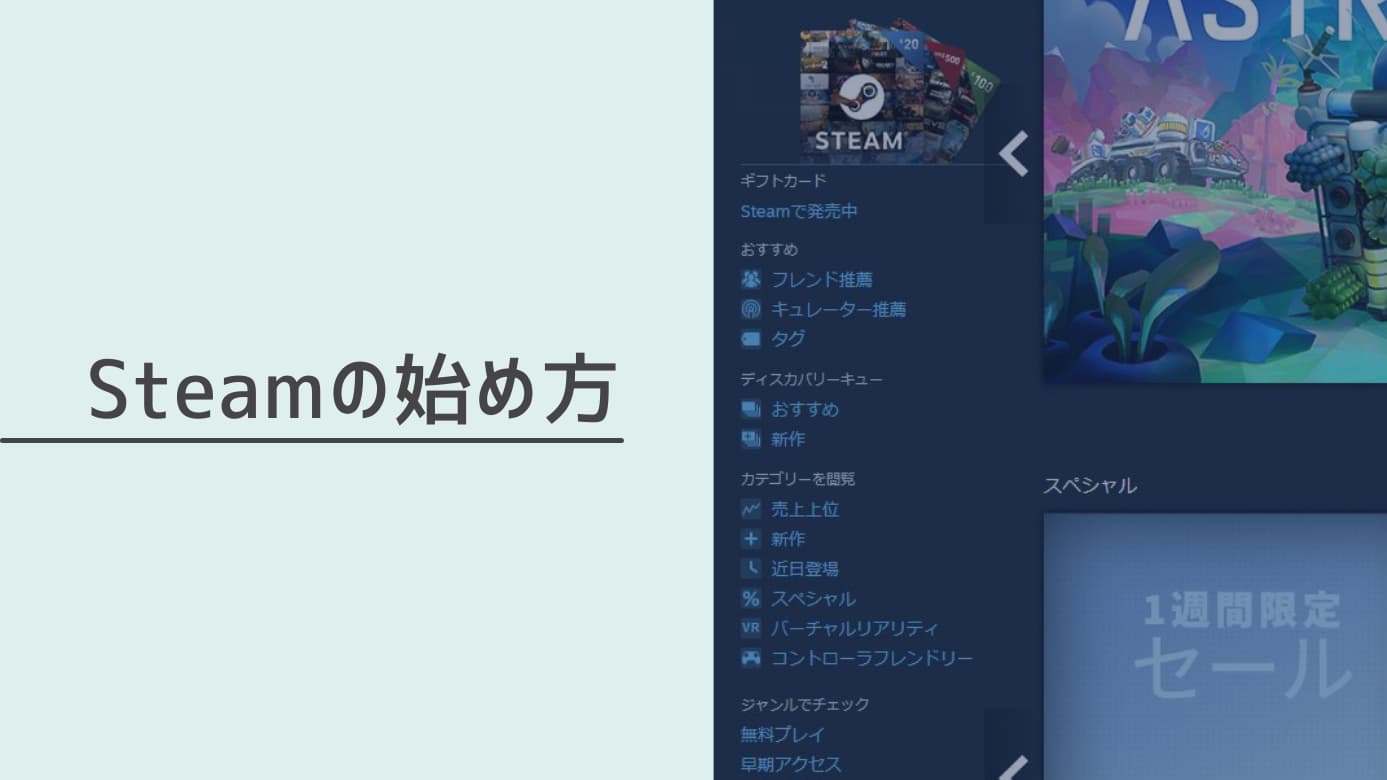この記事では、PCゲーム初心者向けに、Steamの始め方を解説しています。
全体の流れは、こちらの通り。
1.Steamアカウントを作成
2.Steamクライアントをインストール
3.ゲームをインストール、プレイ開始
1つ1つ手順を解説していきますので、記事を見ながら進めてみてください。

PCゲームを始めて買う方に向けて、注意点もまとめていますので、買う前にチェックしてくださいね。
[2023年]初心者でも悩まない!Steamの始め方 解説【注意点あり】
Steamの始め方
全体の流れは、こちらの通りです。
手順は、このあと解説します。
次に、手順を解説していきます。
1.アカウントを作成
手順1.アカウント作成ページでメールアドレスを登録
・メールアドレス(2ヶ所)
・「私はロボットではありません」にチェック
・「私は13才以上で~」にチェック
入力が終わったら「続行」をクリックします。
このタブは、開いたまま、次へ進んでください。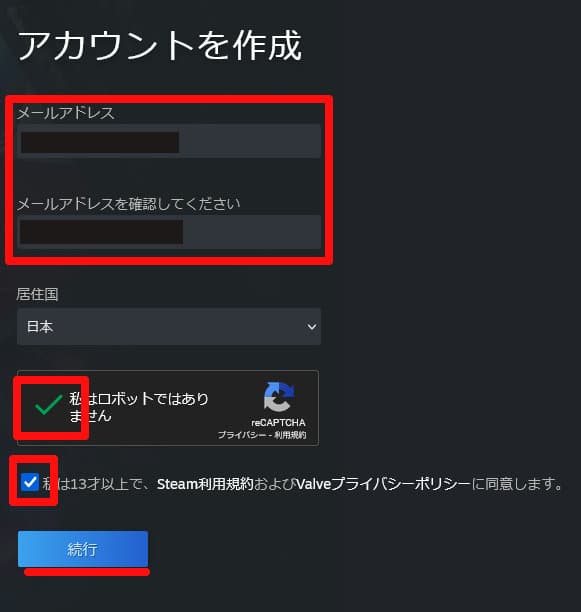
手順2.Steamからのメールを確認
メール本文にある「メールアドレスを確認する」をクリックします。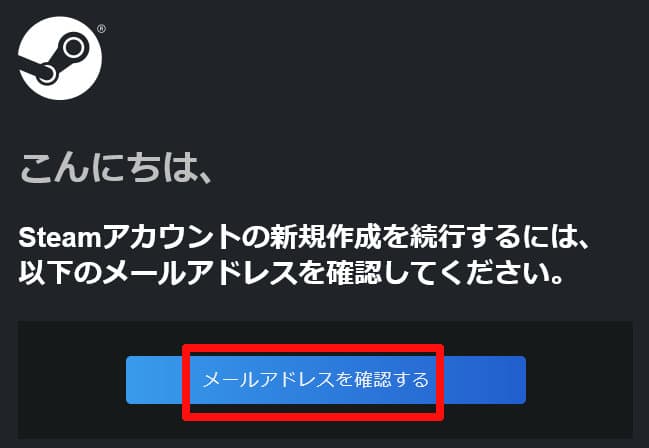
手順3.確認メッセージ
ブラウザで「メールアドレスが確認されました」と表示されます。
このタブを閉じて、開いたままの先ほどのSteamを開いているタブに戻ります。
手順4.アカウント名を設定
アカウントの設定画面になるので、
・アカウント名
・パスワード
を設定して「完了」をクリックします。
アカウント名はログインに使うので、変更できません。
他の人に表示されるプロフィール名は変更可能です。
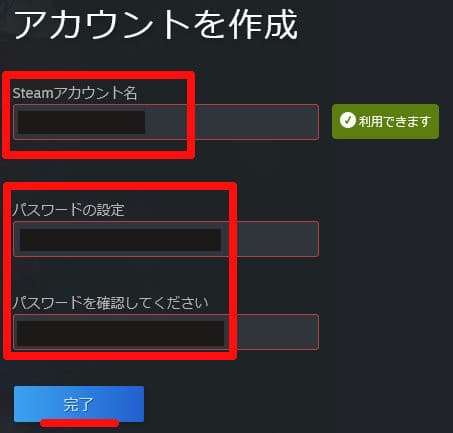
手順5.ログイン完了
Steamのストアページが開いて、右上や、真ん中に名前が表示されていれば完了です。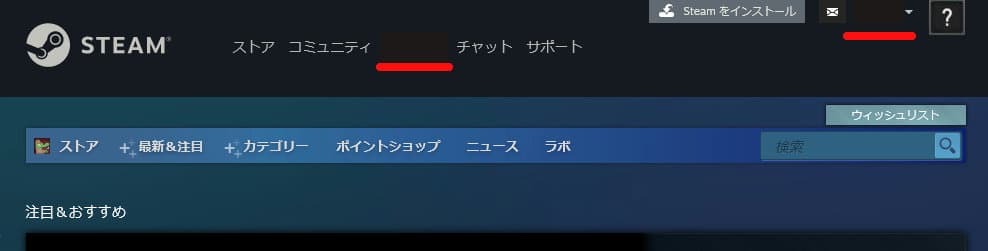
デフォルトだと、プロフィール名がメールアカウント(〇〇@123456.co.jpの「〇〇」)になっています。
そのままだと、メールアドレスが推測されてしまうので、すぐに変更してください。
詳しくは「【徹底解説】Steamアカウント作成方法」をご覧ください。
2.Steamクライアントをインストール
手順1.インストール
手順2.ログイン
・アカウント情報を入力
・「このアカウントを記憶する」にチェック
・「ログイン」をクリック
モバイル認証を設定すると、QRコード読み取りでログインできます。
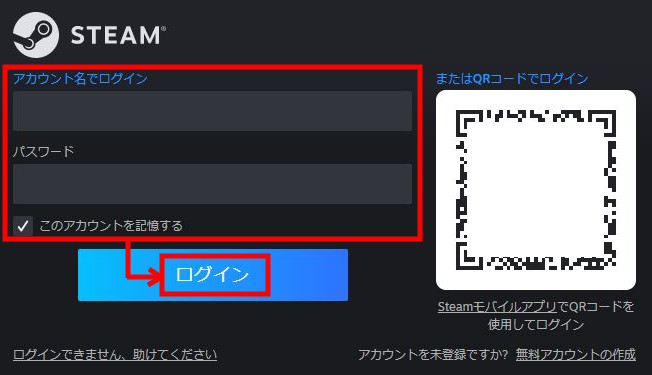
3.ゲームを購入
Steamでは、下記の支払い方法が使えます。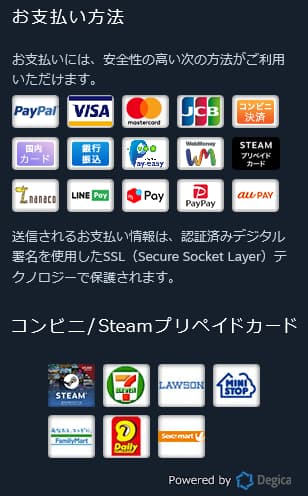
- Paypal
- クレジットカード
Visa / MasterCard / JCB - 銀行
銀行振込 / ペイジ- - 電子マネー・プリペイド
WebMoney / Steamプリペイドカード / nanacoギフト
LINE Pay / メルペイ / PayPay / au Pay - コンビニ
ローソン / ミニストップ / ファミリーマート / デイリーヤマザキ / セイコーマート
(セブンイレブンは使用できません)
手順1.Steamにアクセス
ブラウザならこちらから。
Steam
手順2.カートに入れる
購入するゲームの製品ページに移動して「カートに入れる」をクリックします。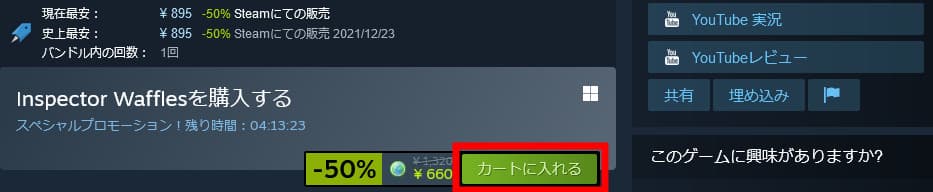
ウィッシュリストからもカートに入れられます。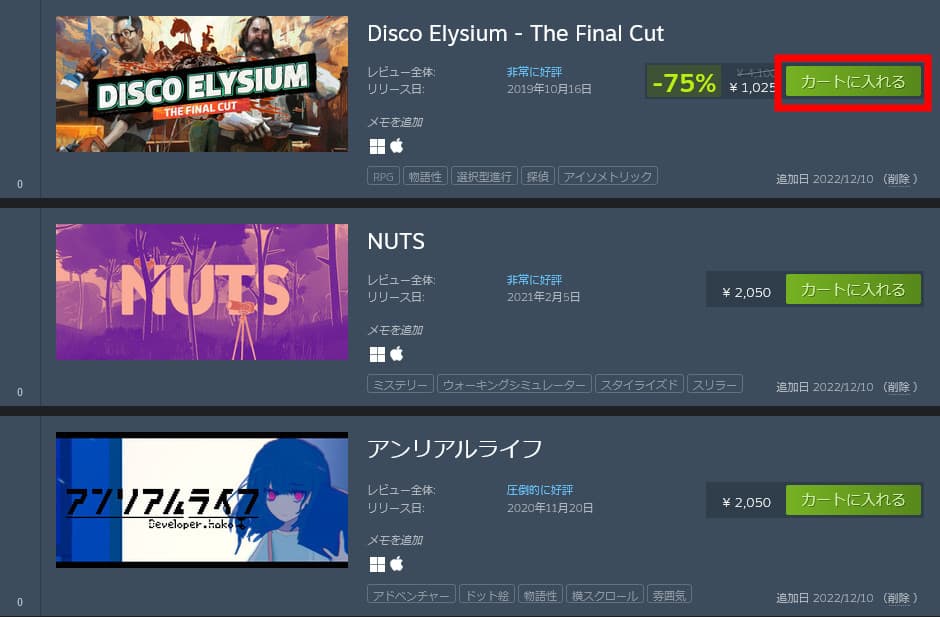
手順3.「自分用に購入」をクリック
・支払いに進む場合は「自分用に購入」
・まだ買わない場合は「買い物を続ける」
をクリックします。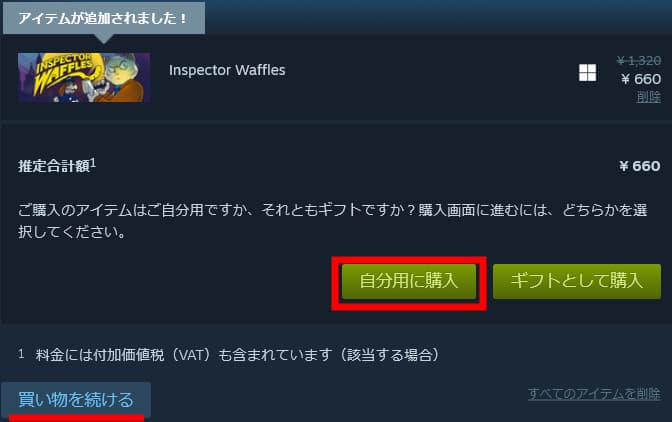
手順4.ログイン
「ログイン」ボタンをクリックすると、登録したメールアドレスに認証コードが送られるので、そのコードを入力します。
モバイル認証を設定すると、QRコード読み取りでログインできます。
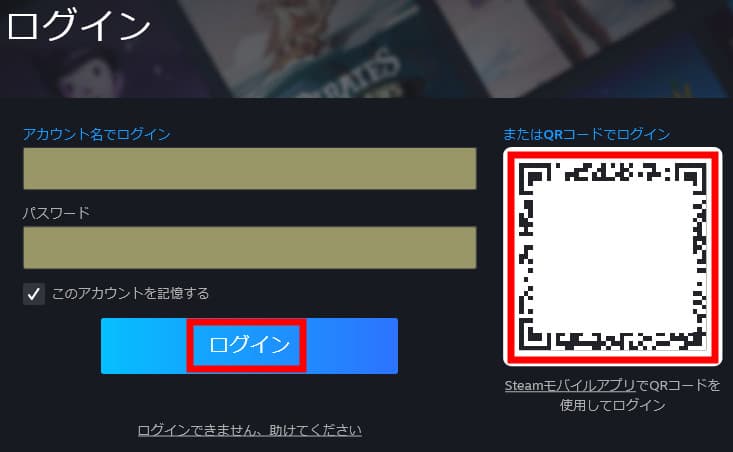
手順5.支払い方法を選択
支払い方法を選んで「続ける」をクリック。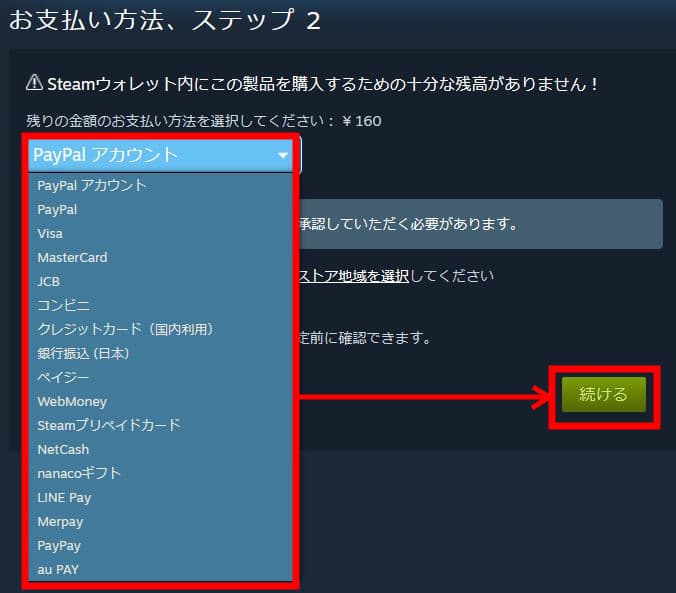
手順6.支払い方法に応じた情報を入力
手順7.購入
規約に同意のチェックを入れて「購入」をクリック。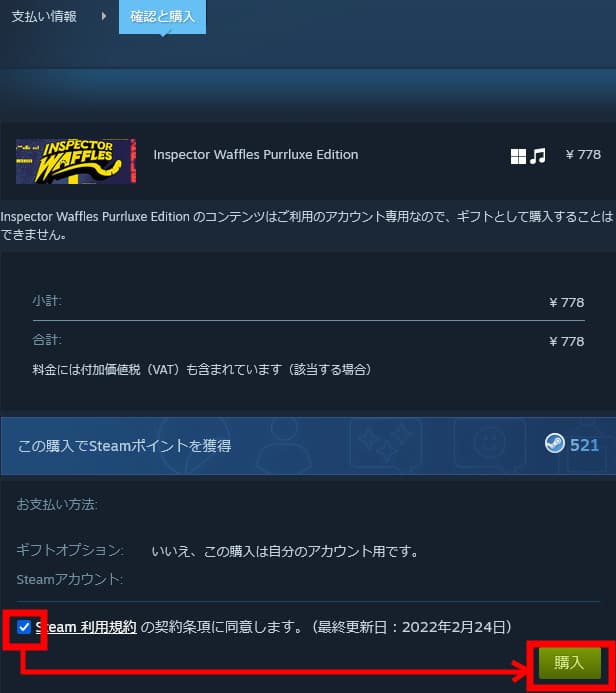
購入が完了しました。
すぐにライブラリに追加されますので、遊びたい時にインストールして遊べます。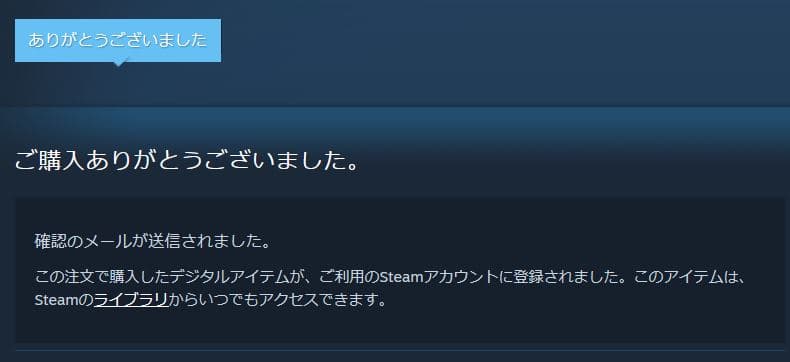
・購入履歴の確認方法
・Steamウォレットのチャージ方法
は「Steam支払い方法~購入手順」をご覧ください。
4.ゲームをインストール
Steamクライアントから操作します。
手順1.インストール
左上の「ライブラリ」> ゲームタイトル >「インストール」をクリック。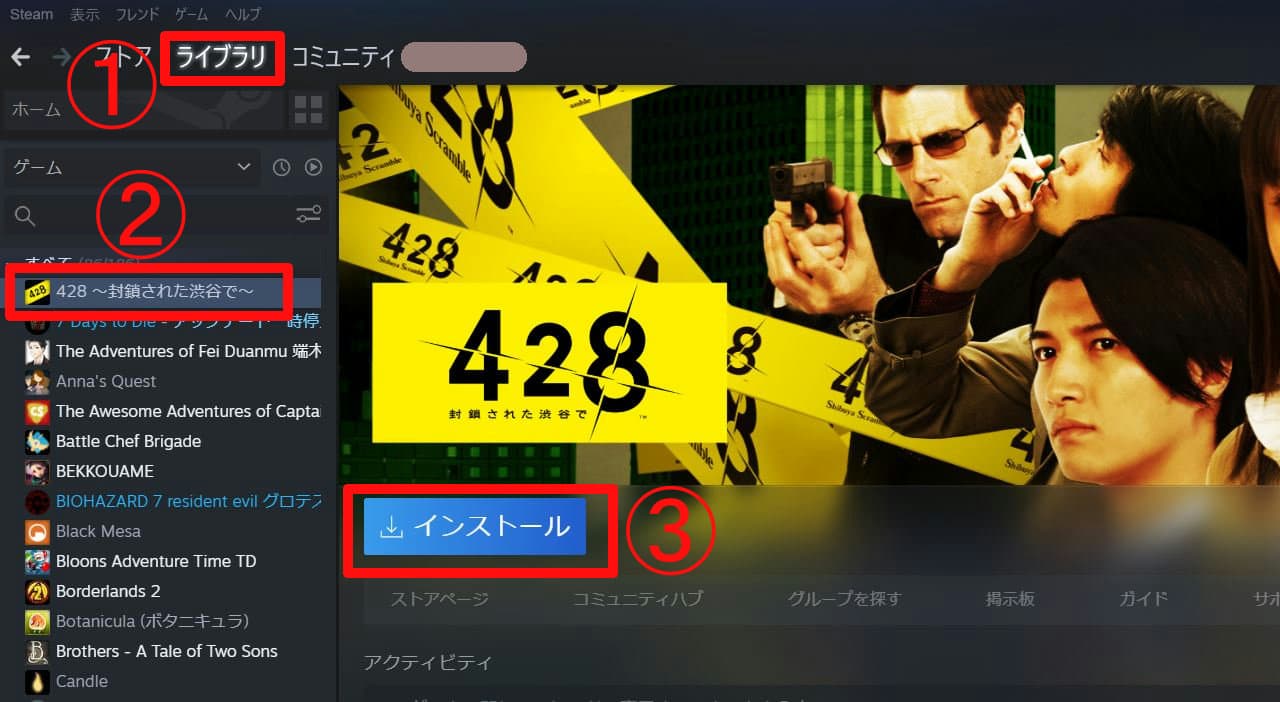
無料ゲームの場合は、ゲームのストア画面「ゲームをプレイ」をクリックすると、次の手順の画面になります。
あとの手順は同じです。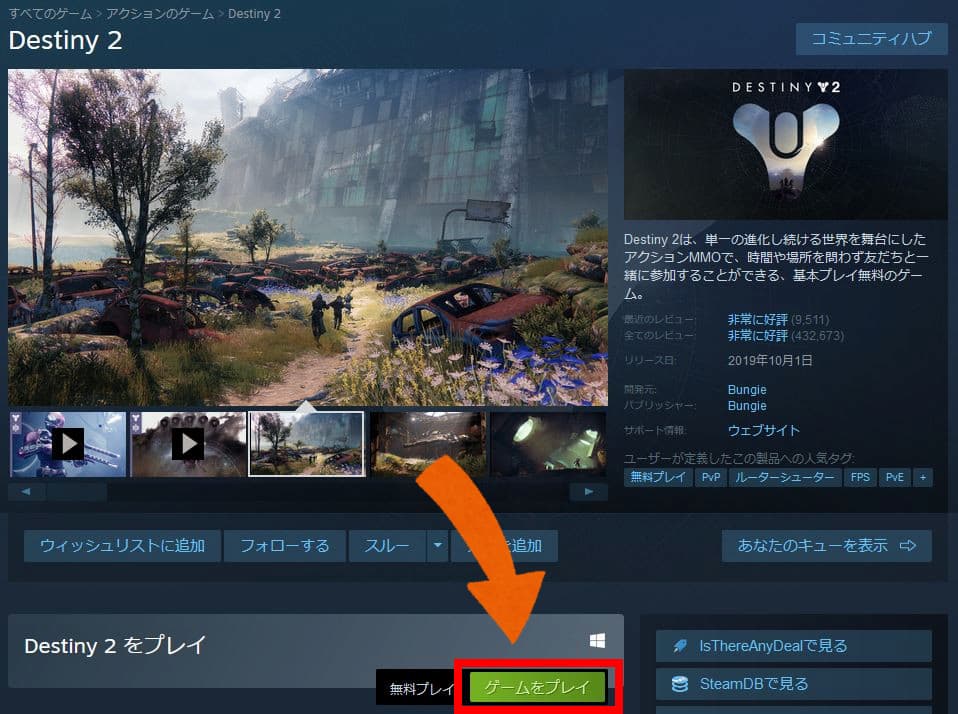
手順2.インストール先の指定
ショートカット作成場所を指定 > インストール先を指定 >「次へ」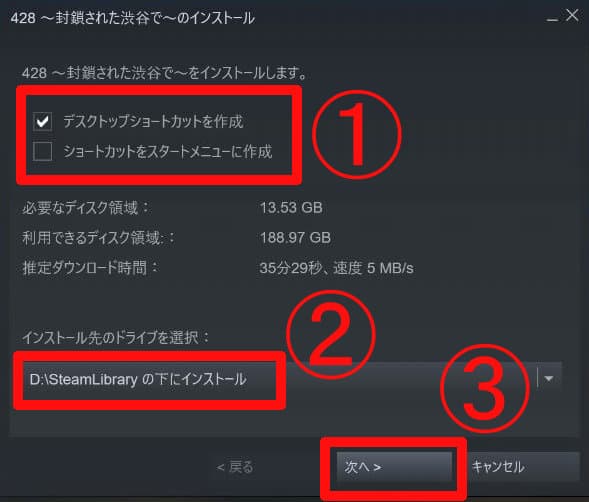
インストール先は、デフォルトでは、Steamクライアントがインストールされているドライブになっています。
手順3.指定完了
バックグランドでインストールしますので、この画面は 「完了」 で閉じます。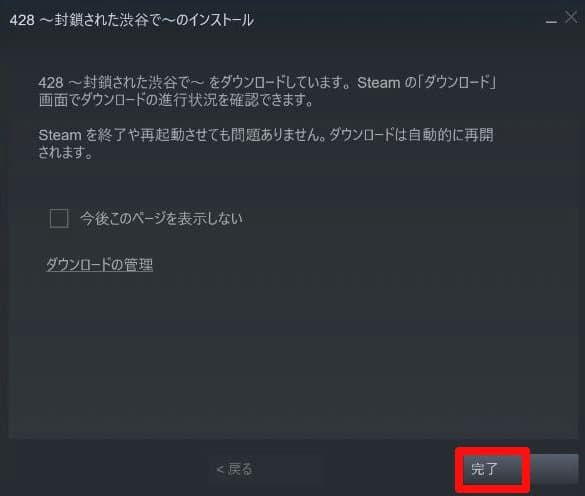
ダウンロード状況を見るには、下部にある「ダウンロード」をクリックすると確認できます。
手順4.インストール完了
ダウンロードが完了したら 「プレイ」 からゲームを始められます。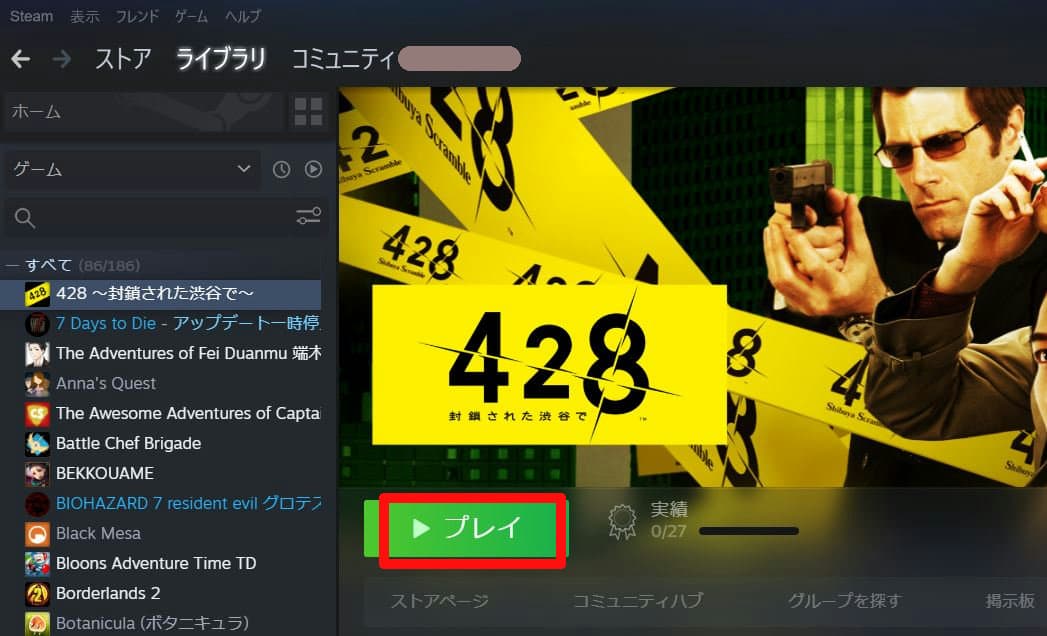
ショートカットを作った場合は、ショートカットからも起動できます。
・インストール先を変更する方法
・自動更新を変更する方法
は「Steamゲームインストール方法」をご覧ください。
Steamを始める時の注意点
1.スペックについて
PCのスペックによっては、充分にプレイできないこともあります。
ゲームの推奨スペックは、ゲームのストア画面に記載がありますので、確認してみてください。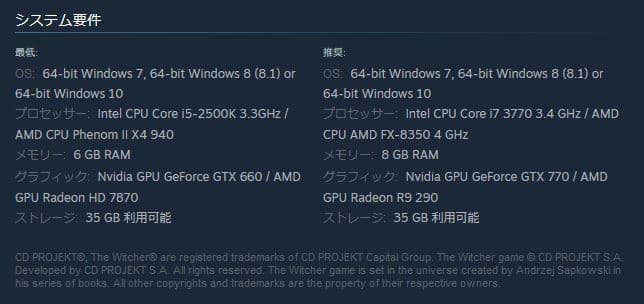
簡単に調べる方法は「CanYouRunIt の使い方【PCゲームの要求スペックを確認】」をご覧ください。
2.日本語対応ゲームについて
日本語に対応していないゲームもあります。
対応しているかどうかは、ストア画面で確認できます。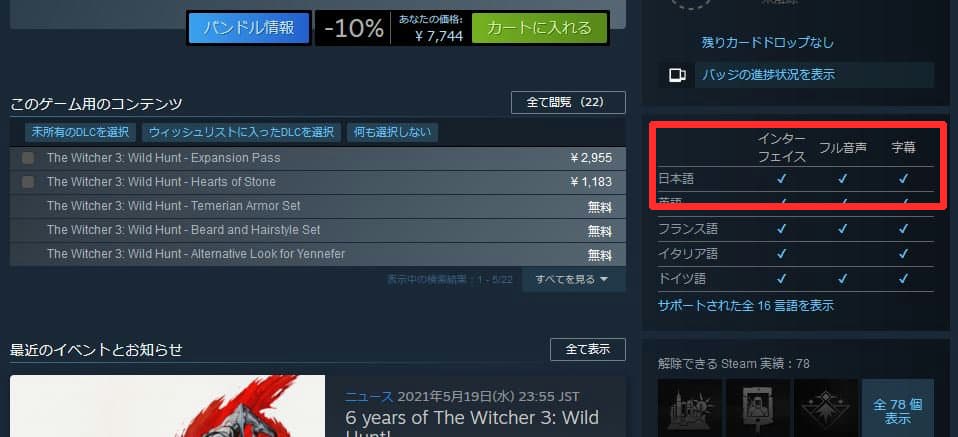
対応状況の調べ方は他にもあります。
詳しくは「Steamゲームが、日本語対応か調べる方法」をご覧ください。
3.価格について
ゲームの価格が、大幅に安くなることがあります。
夏・冬の大型セールの時に安くなることもありますし、他のセールの時に安くなることもあります。
ブラウザのアドオン「Augmented Steam」を入れると、過去の最安値が簡単に調べられますので、チェックしてみてください。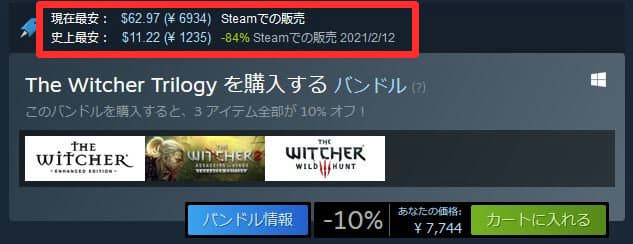
アドオン追加の方法は「Steamゲームの最安値をアドオン追加で調べる方法【Augmented Steam】」をご覧ください。
セールについては「Steamセール時期カレンダーと、日程の調べ方」で、詳しく解説しています。
ゲームの探し方
ゲームの探し方は、たくさんあります。
トップページを、下にスクロールしていくだけでも、いろいろ探せます。
他には、トップページ左側メニューから選ぶ方法もあります。
1.ディスカバリーキュー
ディスカバリーキューは、おすすめを次々に見ていけるシステムです。
ウィッシュリストに入れたり、スルーを選択することで、どんどん自分の好みを学習していきます。
2.売上上位
今、どのゲームが売れているのか確認できます。
3.無料プレイ
無料ゲームを探す場合は、ここから探せます。
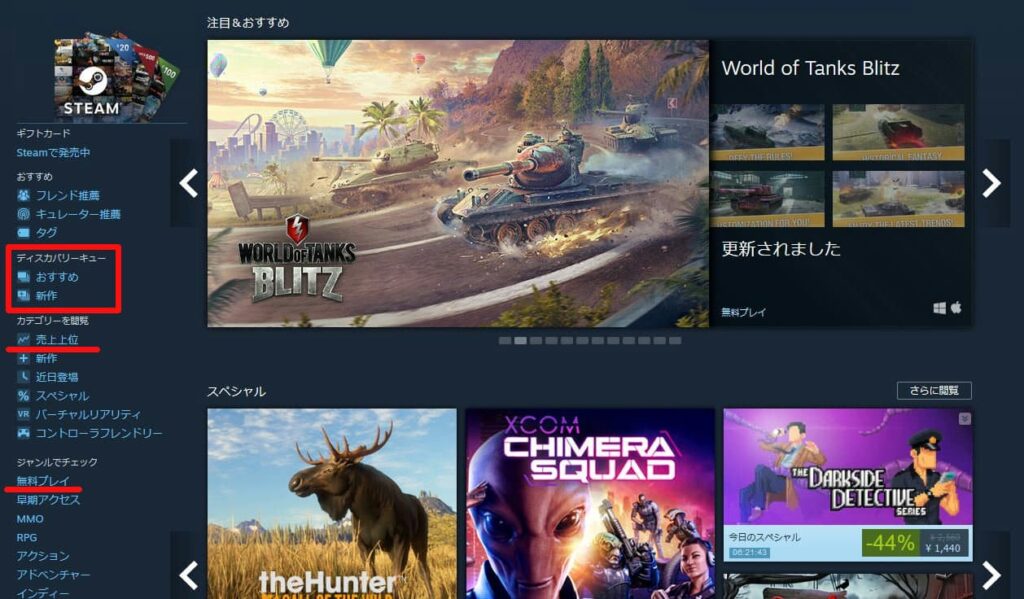
もっと探し方を知りたい方は、「Steamゲームの探し方」をご覧ください。
初心者向けおすすめゲーム
Steamを始めた方に、おすすめのゲームを紹介します。
Grand Theft Auto V
「Grand Theft Auto V」は、オープンワールド犯罪アクションゲームです。
シングルプレイでは、主人公3人のストーリーを楽しめます。
オンラインマルチプレイもあり、シングル / マルチを合わせた、Steamでの同時接続数は10万人を超える人気です。
定番ゲームをプレイしたい人におすすめ!
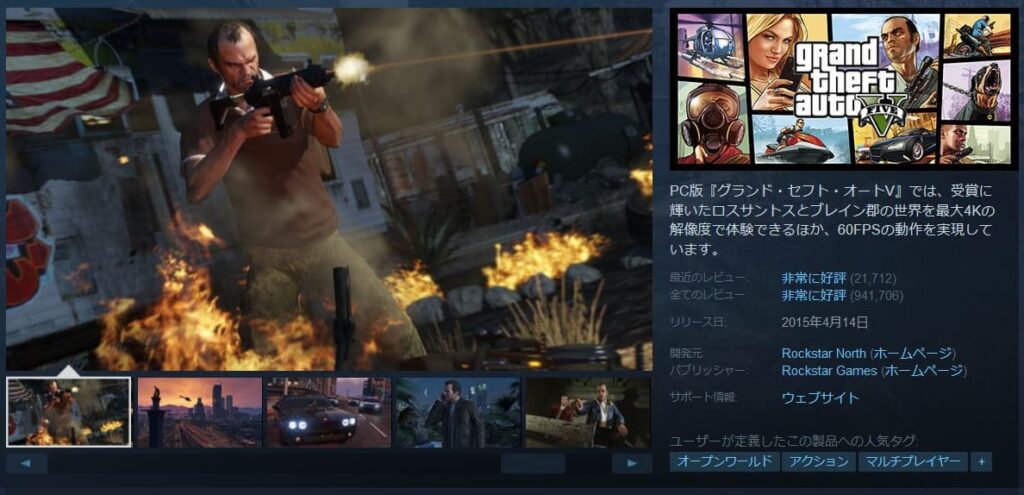
The Witcher 3: Wild Hunt
「The Witcher 3: Wild Hunt」は、魔法を使って魔物と対決していく、ダークファンタジーアクションゲームです。
プレイヤーの選択によって、ストーリーが変わっていきます。
ゲームを、ストーリー重視で選ぶ方はぜひプレイしてみてください。
定番ゲームをプレイしたい人におすすめ!

Portal 2
「Portal 2」は、一人称視点で、仕掛けを解いていく、3Dパズルプラットフォームゲームです。
Steamを運営しているValveが開発したゲームです。
単純なルールながら、だんだん難しくなる仕掛けに没入できます。
セールの時は、かなり安くなるので、その時に買うのがおすすめです。
PCならではのゲームをプレイしたい人におすすめ!
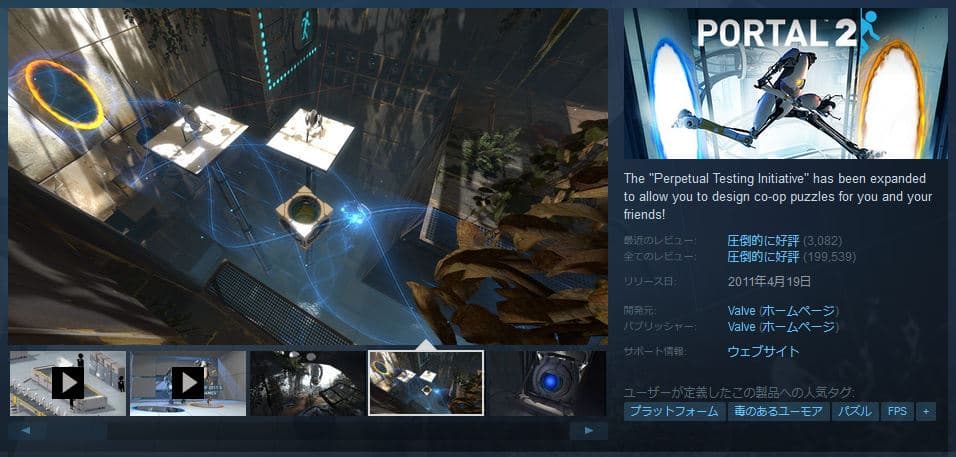
OneShot
「OneShot」は、仕掛けを解いて進めていく、2Dアドベンチャーゲームです。
PCでしか発売されていないゲームです。
ネタバレ厳禁なゲームですが、クリアした後、余韻が残るような体験ができると思います。
操作方法について困ったら「ネタバレなし!個人的神ゲー「OneShot」操作・攻略サイトまとめ」を参考にしてみてください。
PCならではのゲームをプレイしたい人におすすめ!
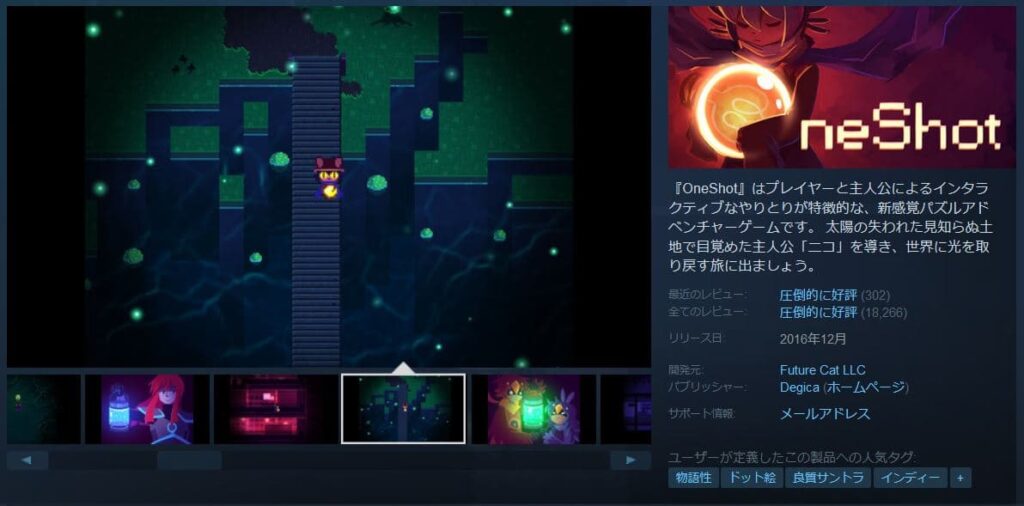
Hacknet
「Hacknet」は、タイピングで仕事(犯罪)を進めていく、ハッキングシミュレーションゲームです。
ゲーム画面は、PCのモニタに表示されている、プログラムやメール画面だけです。
それなのに、ストーリーに惹きこまれ、ハラハラさせられます。
PCを操作している自分とシンクロして、一味違ったゲーム体験が楽しめます。
PCならではのゲームをプレイしたい人におすすめ!
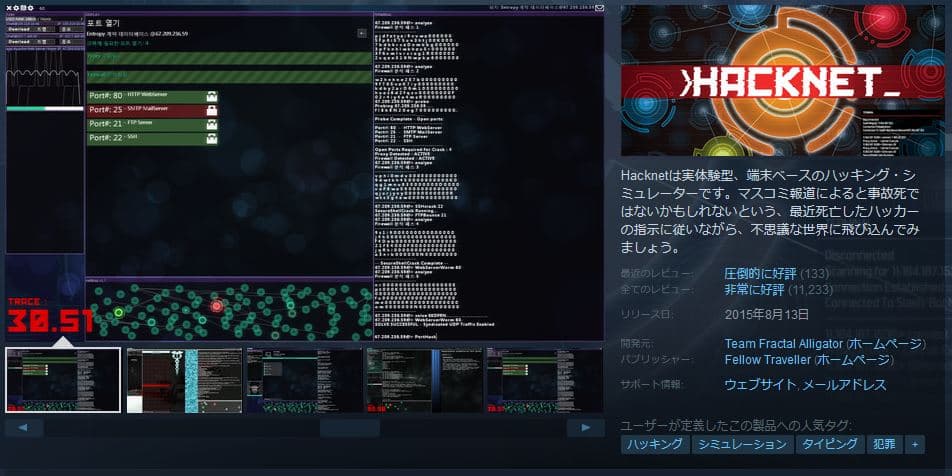
Steamを始めて、PCゲームの世界にハマってください!
この記事では、Steamの始め方を解説してきました。
おさらいします。
Steamの始め方
1.アカウントを作成
2.Steamクライアントをインストール
3.ゲームを購入
4.ゲームをインストール
5.プレイ開始
Steamを始める時の注意点
1.PCのスペックが足りているかチェック
2.日本語対応状況をチェック
3.価格をチェック
評価の高い無料ゲームもたくさんありますので、気になった方は、どんなゲームがあるか見てみてください。
Steamトップページ
最後までお読み頂き、ありがとうございました。