この記事では、Steamゲームのインストール方法について、解説しています。
ゲームのインストールについて、知っておきたいことは、以下の通りです。
・基本のインストール方法
・インストール先の変更方法
・自動更新の変更方法
しっかり手順を説明していますので、この記事を見ながら、設定してみてください。
Steamゲームインストール方法【インストール先 / 自動更新】
ゲーム購入がまだの方は「ゲームの購入方法」を参考にしてみてください。
無料ゲームの場合は、少し違いますので、手順の中で説明していきます。
インストール方法
手順1.Steamクライアントをインストール
「Steamをインストール」からインストール。
インストールが終わったら、Steamアカウントでサインインします。
手順2.ゲームをインストール
左上の「ライブラリ」> ゲームタイトル >「インストール」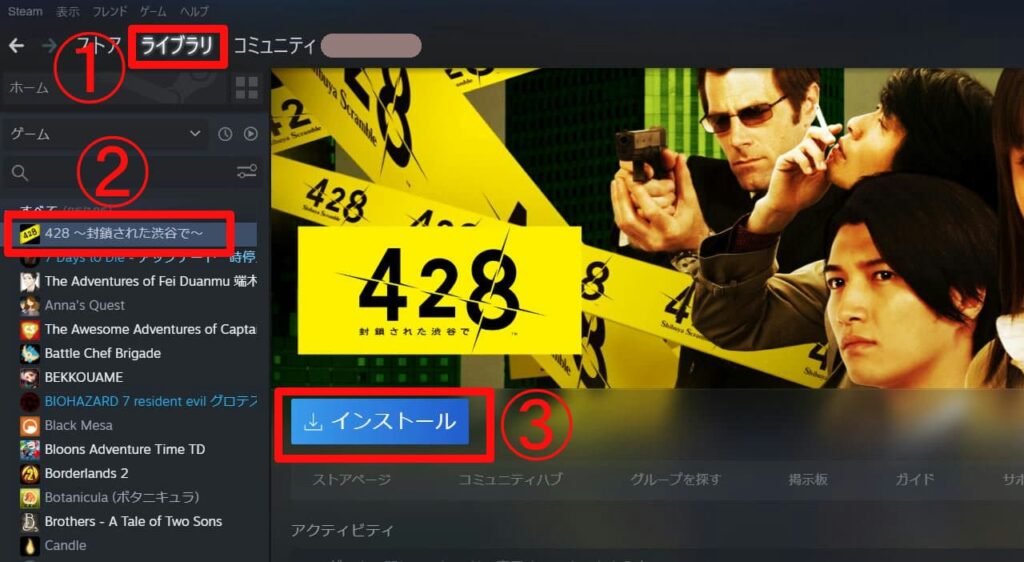
無料ゲームの場合は、ゲームのストア画面「ゲームをプレイ」をクリックすると、次の手順3の画面になります。
あとの手順は同じです。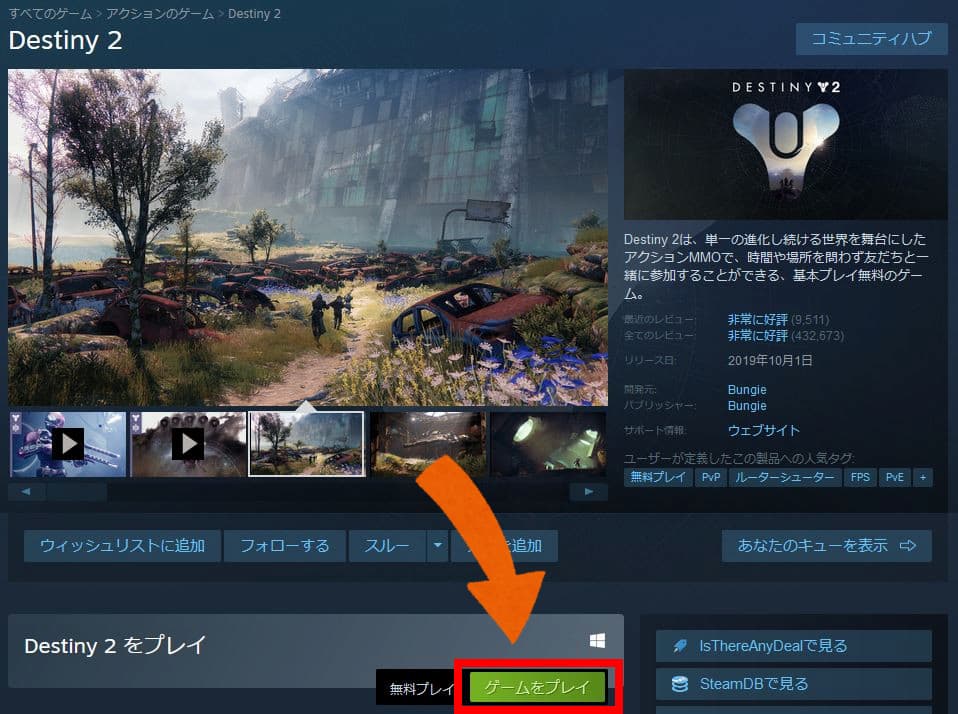
手順3.インストール先の指定
ショートカット作成場所を指定 > インストール先を指定 >「次へ」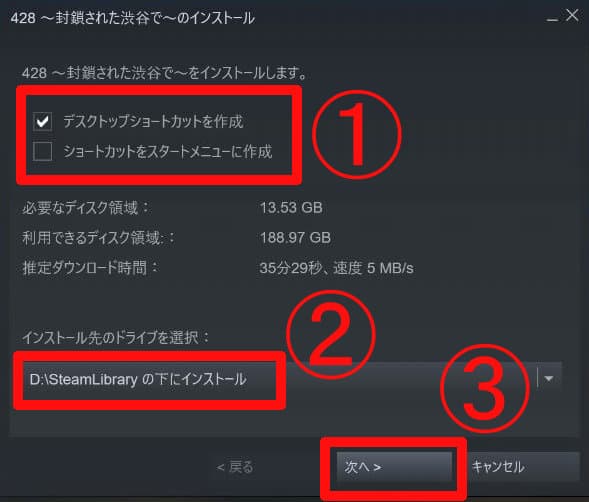
デフォルトでは、Steamクライアントがインストールされているドライブになっています。
変更したい場合は、先に インストール先の追加 をしてください。
手順4.指定完了
バックグランドでインストールしますので、この画面は 「完了」 で閉じます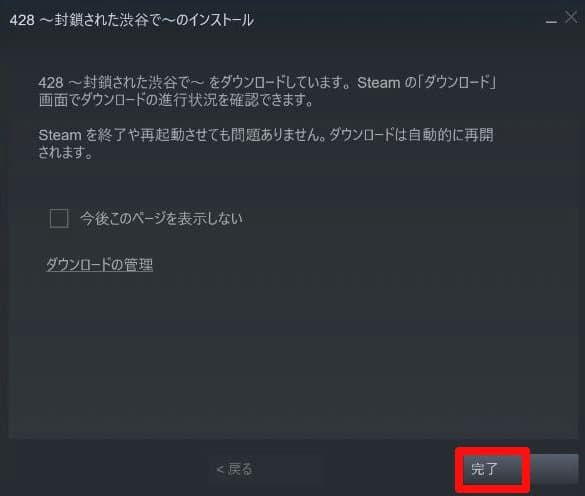
ダウンロード状況を見るには、下部にある「ダウンロード」をクリックすると確認できます。
手順5.インストール完了
ダウンロードが完了したら 「プレイ」 からゲームを始められます。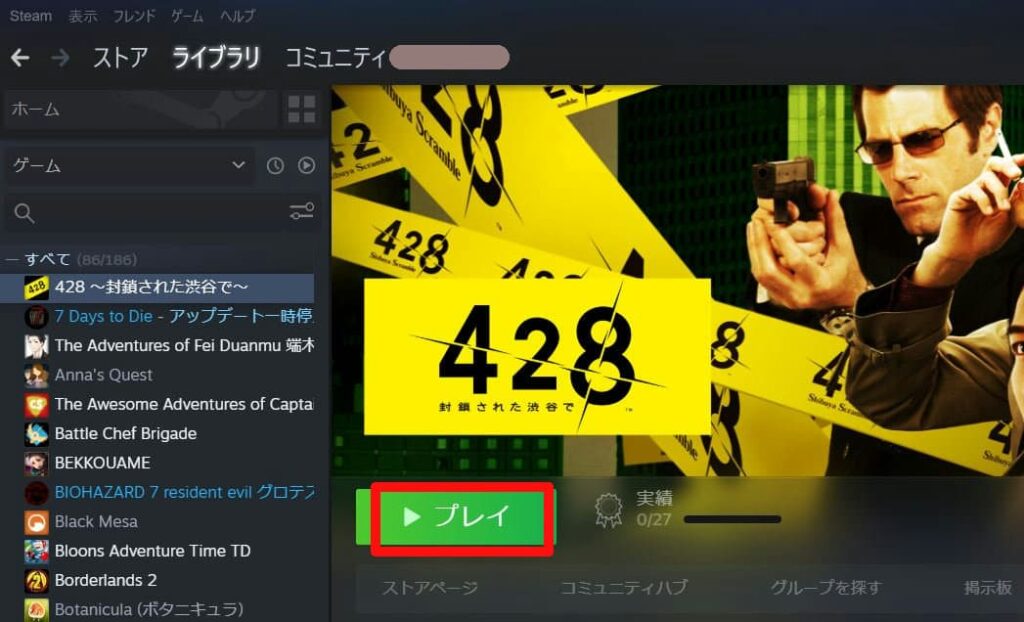
ショートカットを作った場合は、ショートカットからも起動できます。
インストール先を追加する方法
手順1.Steamクライアントを起動
手順2.設定を開く
左上の 「Steam」 > 「設定」 をクリック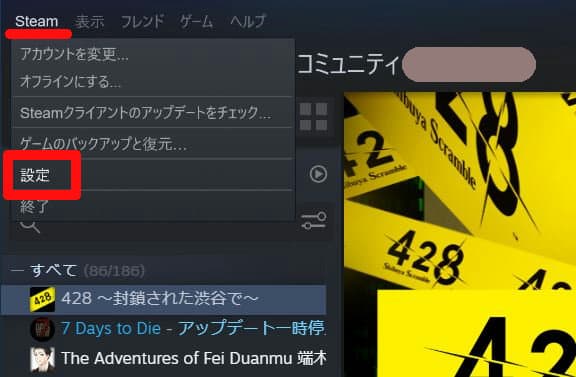
手順3.「ダウンロード」設定を開く
「ダウンロード」 > 「STEAMライブラリフォルダー」 をクリック
手順4.フォルダーを追加
「ライブラリフォルダーを追加」をクリック。
フォルダーを指定して「OK」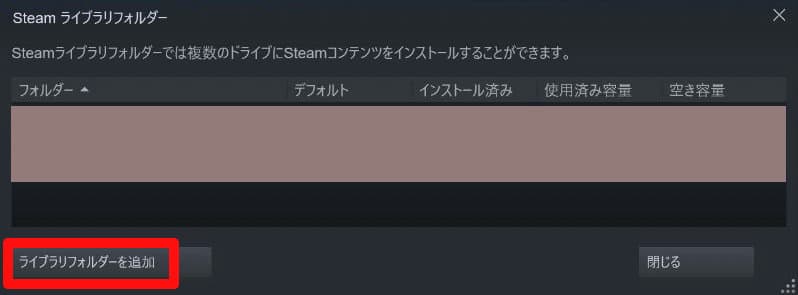
これでインストールする時、選択肢が追加されます。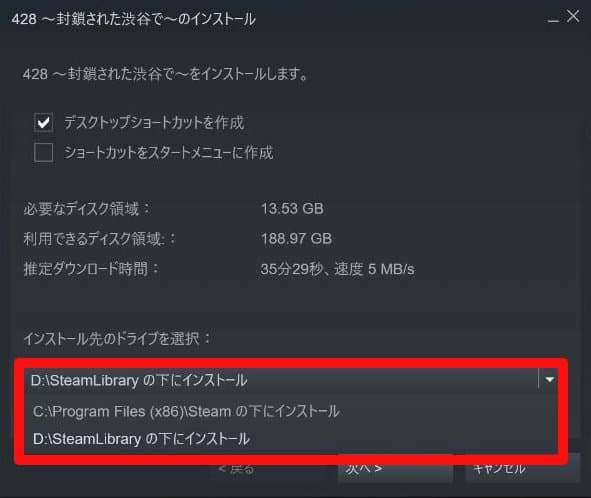
アップデート・自動更新の変更方法
1.ゲームのアップデート
ゲームの更新頻度は設定で変更できます。
デフォルトは「常にこのゲームを最新にする」になっています。
手順1.ゲームタイトルを右クリック > プロパティ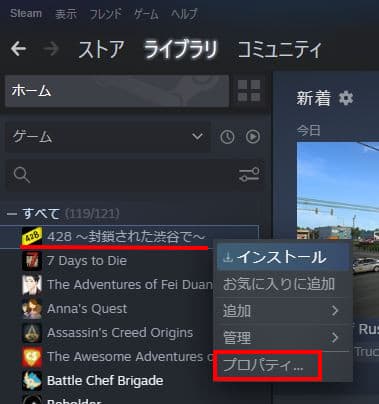
手順2.アップデート > 自動アップデートの項目を変更します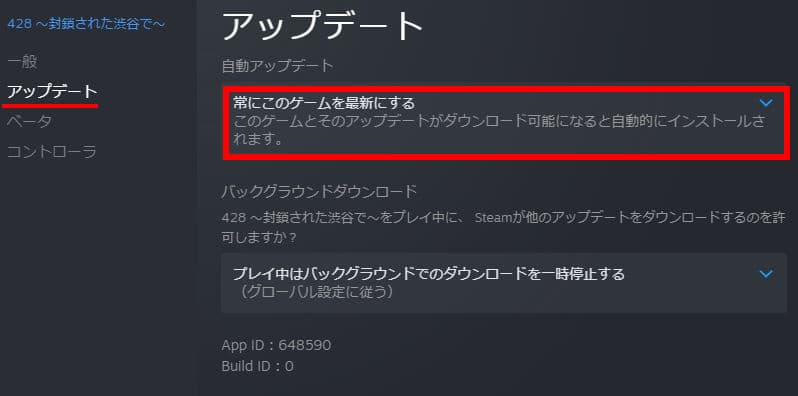
選択できる更新頻度
・常にこのゲームを最新にする
・このゲームを起動した時にしか更新しない
・最優先 – 常にこのゲームを他より先に自動でアップデートする
キューに入れる方法を解説します。
手順1.Steamクライアント下部にある「ダウンロード」をクリック
手順2.更新したいゲームタイトルの、真ん中の三本線をドラッグして「このあと」のエリアに移動します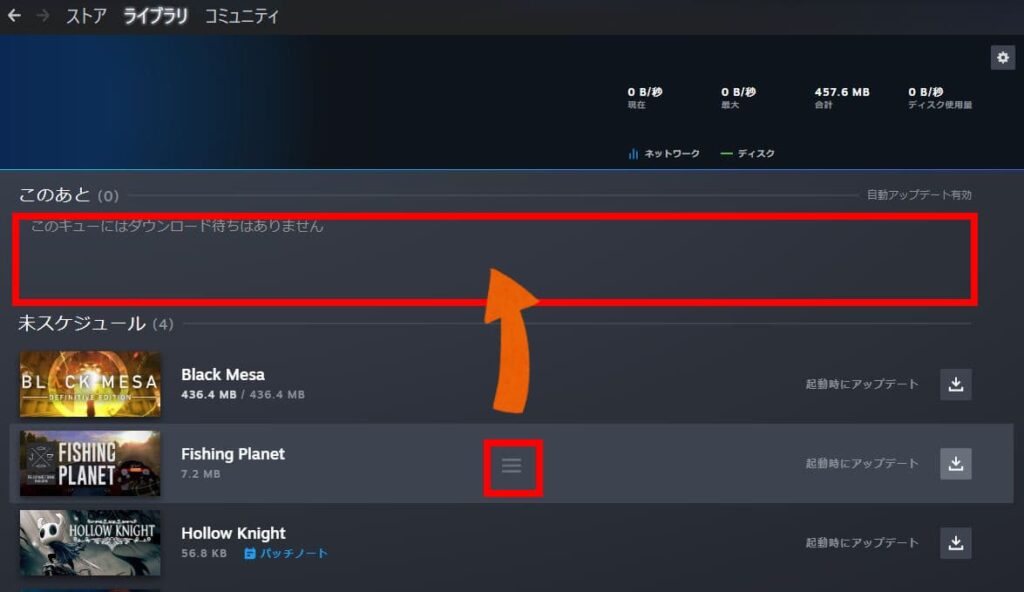
移動すると、すぐにダウンロードが開始されます。
2.Steamクライアントのアップデート
Steamクライアントの更新ファイルは、起動した時に、自動で配布されます。
更新の準備ができると「再起動してください」というメッセージが出ますので、Steamを終了して、もう一度起動すると、更新されます。
アップデート内容は「Steamニュースハブ」から確認できます。
左のSteam公式タブ >「Steamクライアントアップデート」をクリックすると確認できます。
Steamゲームのインストール方法は、以上です。
このブログでは、Steamの基本的な使い方について、以下の記事を用意しています。
Steamの基本的な使い方【全体の流れ】
┗ アカウント作成
┗ 支払い、ゲーム購入方法
┗ ゲームのインストール(この記事)
他にも、カテゴリー「【Steam】使い方」 で、いろいろな使い方について、解説しています。
ぜひ、他の記事も参考にしてみてください。
ツイッターでは、更新情報や、気になるゲームの情報をツイートしています。
ツイッターをチェックする

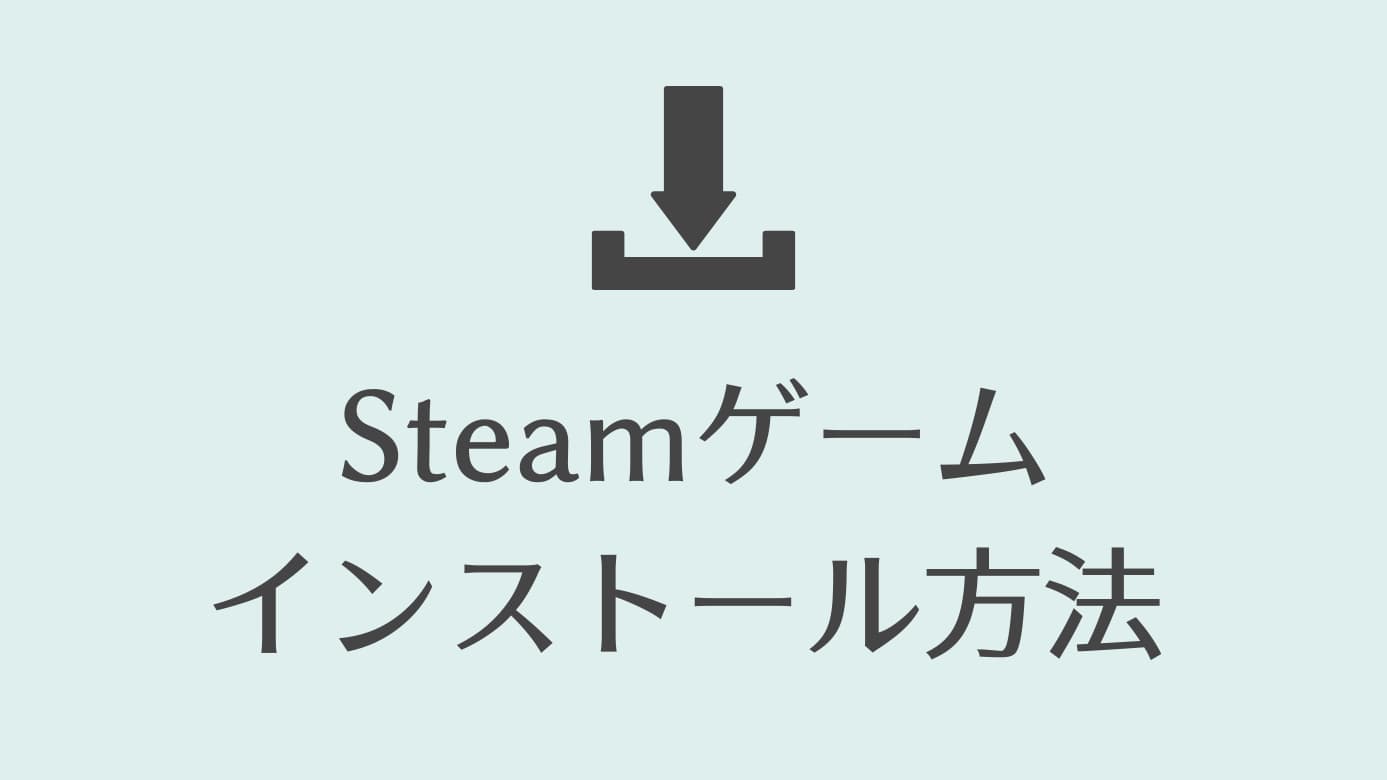
個人的には、このようにしています。
・「このゲームを起動した時にしか更新しない」に変更
・ゲームをする前にダウンロードを確認し、更新があればキューに入れる
※キューに入れなかった場合は、ゲームを起動した後、更新ファイルをダウンロードします。